آموزش کانفیگ مودم دی لینک، تی پی لینک، زایکسل
شما به راحتی میتوانید تنظیمات مودم را خودتان انجام دهید. در این مطلب نحوه کانفیگ مودم تی پی لینک (TP-Link)، دی لینک (D-link)، زایکسل (Zyxel) را آموزش میدهیم.
در کنار دیگر وسایل الکترونیکی نظیر گوشیهای هوشمند، تلویزیون و … این روزها مودم و روتر هم یکی از وسایلی هستند که در هر خانهای یافت میشوند. شما میدانید که نرم افزارهای مختلف را چگونه بر روی گوشی هوشمند خود نصب کنید یا اگر کانالهای تلویزیون شما حذف شوند یا به هم بریزند، میتوانید دوباره جستجو کنید و کانالها را بازیابی کنید؛ اما آیا همه ما اطلاعات ابتدایی در مورد کارکرد و نحوه کانفیگ مودم میدانیم؟ همانطور که برای نصب نرم افزار و تنظیمات ابتدایی گوشی هوشمند خود به فروشگاه مراجعه نمیکنیم، بهتر است بتوانیم تنظیمات مودم و روتر خود را نیز خودمان یاد گرفته و انجام دهیم.

در ادامه این مقاله قصد داریم در مورد کارکرد مودم به صورت مختصر توضیح دهیم و نحوه کانفیگ مودم برندهای مختلف را نیز به شما آموزش دهیم. تقریبا هر برند مودم یک نوع تنظیمات برای دستگاه خود دارند اما کلیت و شیوه اعمال تنظیمات مودم ها شبیه به یکدیگر است. در این مقاله میخواهیم نحوه کانفیگ مودم دی لینک، تی پی لینک، هواوی، زایکسل و مخابرات یا همان آشنای اول را مرور کنیم.
آنچه در این مقاله میخوانید:
- هر کدام از چراغ های مودم چه چیزی را نشان می دهند؟
- راهنمای تنظیمات مودم تی پی لینک / TP-Link
- نحوه تنظیم مودم دی لینک / D-Link
- نحوه کانفیگ مودم زایکسل / Zyxel
- تنظیمات امنیتی مودم و جلوگیری از هک آن
هر کدام از چراغ های مودم چه چیزی را نشان می دهند؟
مودمها شاید شکلهای عجیب و غریب زیادی داشته باشند، اما همه آنها در داشتن چند چراغ بر روی خود تفاهم دارند! حتما تجربه قطعی اینترنت را داشتهاید. این روزها که اکثر کارهای ما مستقیم و غیر مستقیم به متصل بودن اینترنت مربوط میشود، لازم است اطلاعات اولیهای از مودم و نحوه عیب یابی آن داشته باشیم. اگر بدانید هر چراغ مودم به کدام بخش از کارکرد آن مربوط میشود،در عیب یابی مشکلات قطعی اینترنت خود مهمترین گام را برداشتهاید. برخی از چراغهای مودم، چراغهای چشمک زن و برخی نیز چراغهایی هستند که به صورت ممتد روشن میباشند. در ادامه هر کدام از این چراغها را به صورت مختصر توضیح میدهیم.
چراغ Power
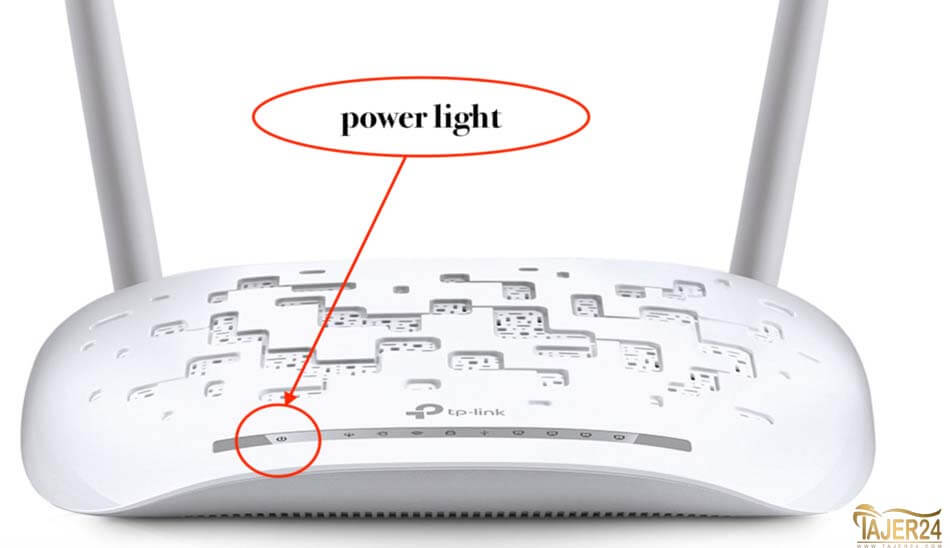
این چراغ نشان دهنده روشن بودن یا نبودن دستگاه مودم است. چراغ پاور باید به صورت دائم روشن باشد. اگر این چراغ چشمک زن بود یا روشن نمیشد، باید راه حل را در پریز و اتصالات برقی مودم خود جست و جو کنید. روشن نبودن و چشمک زن بودن این چراغ به معنای عدم تغذیه درست مودم است. برای عیب یابی در صورت روشن نبودن این چراغ میتوانید ابتدا اتصالات پریز و برق خانه خود و در صورت عدم وجود هیچ اشکالی آداپتور و محل اتصال آداپتور به مودم را چک کنید.پ
چراغ Status ،Link یا ADSL
این چراغ که هر سه نام بالا را میتواند داشته باشد، نشان دهنده نحوه ارتباط فیزیکی مودم یا روتر با مرکز مخابراتی است. اگر چراغ استاتوس شما چشمک زن باشد، احتمال اینکه اتصالات تلفنی شما برقرار نباشد زیاد است. حتی ممکن است درگاه اتصالات شما خراب باشد و یا از لحاظ فیزیکی پریز تلفن شما مشکل داشته باشد. به هر حال چشمک زن بودن، خاموش بودن و گاهی نیز قرمز بودن این چراغ حاکی از یک اشکال است.
چراغ اینترنت (Internet)

این چراغ زمانی که چشمک میزند با هر چشمک خود به شما میگوید که مودم در حال تبادل داده با شبکه جهانی اینترنت است. اگر چراغ اینترنت شما روشن نمیشود، مشکل را باید از طریق تماس با شرکت خدمات دهنده اینترنت خود پیگیری کنید چرا که روشن نبودن چراغ اینترنت بدین معناست که شرکت شما و در نتیجه خط تلفن شما به شبکه جهانی اینترنت متصل نیست.
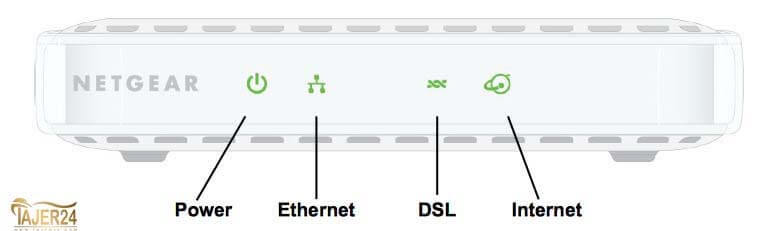
مودم و یا روتر شما به تعداد پورتهای LAN خود چراغ LAN نیز دارد. این چراغ(ها) به اتصالات کابلی مودم شما بین لپ تاپ و یا کامپیوتر که به وسیله کابل شبکه و یا همان کابل LAN برقرار میشود مرتبط است و روشن بودن ممتد آن به معنای اتصال صحیح و بدون اشکال مودم به دستگاهها از طریق کابل است. در کنار چراغ LAN، چراغ وایرلس نیز وجود دارد که نشان دهنده نحوه کارکرد امواج وایرلس مودم است.
اگر این چراغ به صورت چشمک زن باشد، میتوانید از صحت آنتن و فرستنده امواج وای فای مودم خود مطمئن شوید. در صورتی که چراغ Wireless شما خاموش باشد، احتمال خرابی و یا حتی خاموش بودن فرستنده وایرلس مودم شما وجود دارد.
در برخی از مودمها و روترها، شما میتوانید فرستنده وایرلس مودم خود را به صورت دستی و از روی مودم خاموش و یا روشن کنید. مثلا در مدلهای زیادی از برند زایکسل در کنار مودم دکمهای برای خاموش و یا روشن کردن فرستنده بی سیم مودم وجود دارد و خاموش کردن وای فای باعث نمیشود که خود مودم شما نیز از کار بیفتد. پس چک کردن این دکمه نیز در صورت بروز اشکال خالی از لطف نیست.
راهنمای تنظیمات مودم تی پی لینک / TP-Link

کار را از آموزش تنظیم مودم تی پی لینک شروع میکنیم. قبل از شروع به انجام فرآیندهای تنظیم مودم، بهتر است اتصالات ظاهری و چراغهای مودم خود را چک کنیم تا از صحت کارکرد ابتدایی و ساختاری مودم اطمبنان حاصل کنیم. تصویر زیر نشان دهنده اتصالات موجود بر روی یک مودم است.

پس از اطمینان از اتصالات، به سراغ تنظیمات نرم افزاری میرویم. برای این کار ابتدا مرورگر خود را باز کنید و به آدرس آی پی 192.168.1.1 بروید.
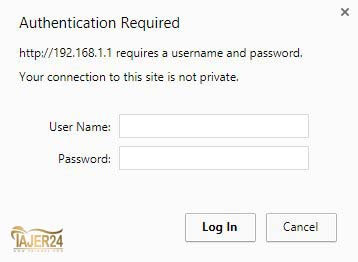
در این پنجره باید نام کاربری و پسورد خود را وارد کنید. اگر یوزرنیم و پسورد این بخش را قبلا تغییر نداده باشید، باید در هر دو باکس کلمه admin را وارد کنید. البته ممکن است این یوزرنیم و پسورد پیش فرض چیز دیگری مثل عدد 1234 یا … باشد که حتما در پشت مودم یا دفترچه راهنمای مودم و یا روتر شما نوشته میشود. پس از لاگین موفق به این بخش، بر روی گزینه Quick Start کلیک کنید.

در صفحه ای که به صورت زیر برای شما باز میشود، روی RUN WIZARD کلیک کنید.
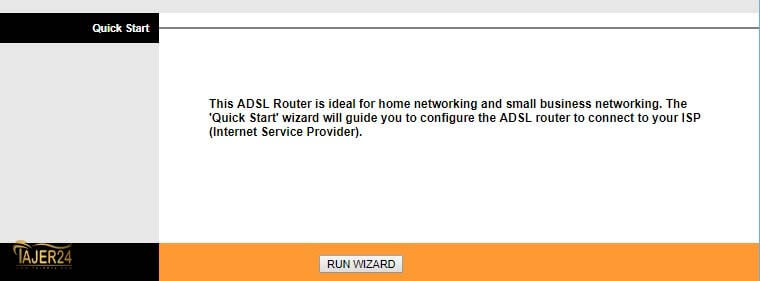
اینجا بر روی گزینه Next کلیک کنید و رد شوید.
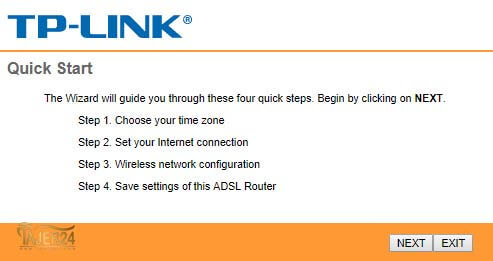
در این قسمت لازم است منطقه زمانی خود، یعنی تهران را انتخاب کنیم.
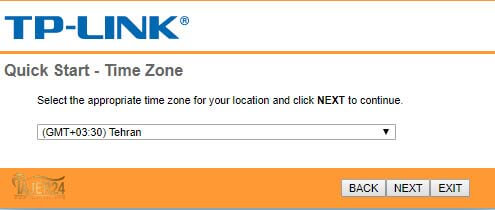
در اینجا از بین گزینههای موجود گزینه PPPoE/PPPoA را تیک بزنید و بر روی Next کلیک نمایید.
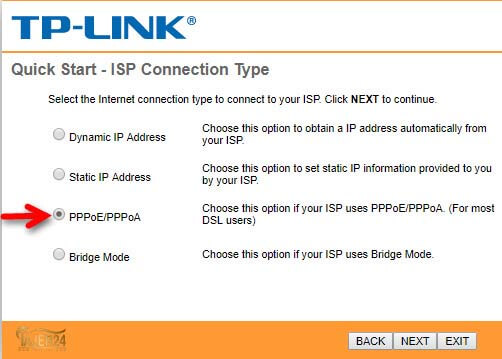
نام کاربری و پسوردی که از شرکت دریافت کرده اید را وارد کنید.
تو این مرحله نام کاربری و پسورد حساب کاربری را که از شرکت ISP خود دریافت کردهاید را وارد نمایید. در کنار نام کاربری و پسورد دو باکس VPI و VCI را نیز میبینید. معمولا مقادیر وارد شده برای این دو پارامتر در کشور ما به ترتیب 0 و 35 است. اگر این دو عدد در انتها به شما خروجی نداد، بهتر است با شرکت خدمات دهنده اینترنت خود تماس بگیرید و از آنها این دو عدد را سوال کنید. در بخش Connection Type نیز باید گزینه PPPoE LLC را انتخاب کنید.
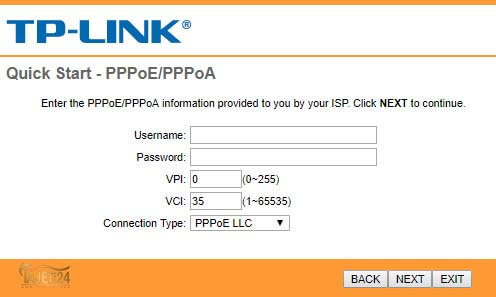
این صفحه مربوط به تنظیمات وایرلس شما است. اگر قصد استفاده از وایرلس را دارید، گزینه Access Point را باید فعال کنید. یعنی در مقابل آن دایره Activated را علامت بزنید. در مقابل باکس SSID نیز باید یک نام برای وایرلس خود انتخاب کنید.(همان نامی که برای بقیه نشان داده میشود). گزینه Broadcast SSID برای مخفی بودن یا نبودن وایرلس شما است. یعنی وایرلس شما تنها برای گوشیها و دستگاههایی نشان داده میشود که قبلا به آن وصل شده باشند.
در آخر نیز در بخش Authentication Type باید نوع سیستم رمزگذاری خود را انتخاب کنید. WEP یا WPA/WPA2 و یا WPA-PSK/WPA2-PSK گزینههای مختلف این بخش هستند که با انتخاب هر کدام تفاوت بین آنها را میتوانید بفهمید. با اعمال تمام موارد بالا، بر روی Next کلیک کنید.
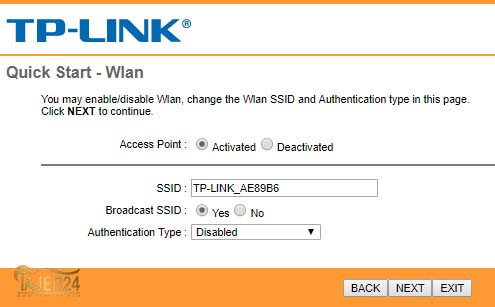
بعد از کلیک بر روی گزینه Next، یک باکس به نام Pre Shared Key برای شما نمایش داده میشود. در این باکس شما باید رمز وایرلس خود را وارد کنید. برای اینکه رمز خود را به بهترین نحو وارد کنید حتما به یاد داشته باشید که از اعداد قابل حدس، عبارات کوتاه، نام خود، تاریخ تولید، عبارات آسان مثل 1234 (!) و … استفاده نکنید و حتی الامکان از عباراتی طولانی شامل انواع حروف بزرگ و کوچک، اعداد و علامتهایی مثل * و # و … استفاده کنید.

تبریک میگوییم! شما به انتهای مراحل تنظیم مودم تی پی لینک خود رسیدهاید و کافیست بر روی Next کلیک کنید تا مودم شما ریستارت شده و با تنظیمات جدید دوباره روشن شود.
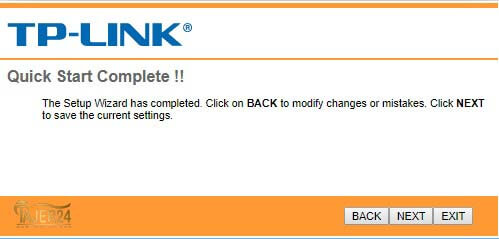
نحوه تنظیم مودم دی لینک / D-Link
در بخش دوم آموزش تنظیمات مودم نوبت به اعمال تنظیم مودم دی لینک میرسد. کانفیگ مودم D-Link نیز همانند بسیاری از مودمهای دیگر دارای مراحل مشابهی است که در ادامه هرکدام را توضیح میدهیم. برای شروع بهتر است مطابق با عکس بخش قبلی، تنظیمات فیزیکی و اتصالات مودم خود را چک کنید و پس از حصول اطمینان مرورگر خود را باز کنید و به آدرس 192.168.1.1 بروید.در باکسهای نام کاربری و پسورد، کلمه admin را وارد کنید. اگر با پیغام خطا رو به رو شدید حتما به دفترچه راهنمای تنظیمات مودم خود مراجعه کنید و یا رمز و یوزنیم را که قبلا تغییر دادهاید وارد کنید.
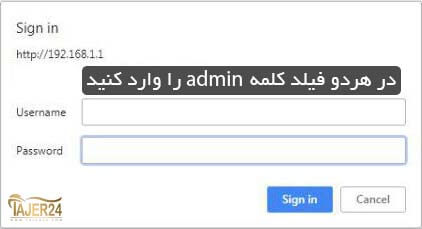
در این بخش روی گزینه Setup Wizard کلیک کنید.
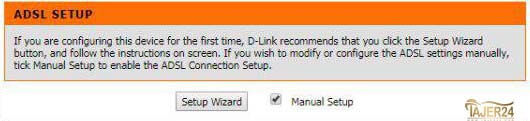
در این صفحه، ضمن خوشامدگویی، مراحل رو به رو را به صورت خلاصه برای شما نشان می دهد. بر روی گزینه Next کلیک کنید.
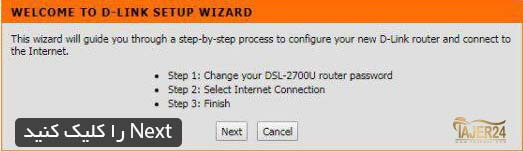
در صفحه ظاهر شده، اگر قصد دارید پسورد خود را تغییر دهید، با نوشتن پسورد فعلی و پسورد جدید، این کار را انجام دهید. از آنجایی که ما قصد این کار را نداریم، بر روی گزینه Skip کلیک میکنیم.
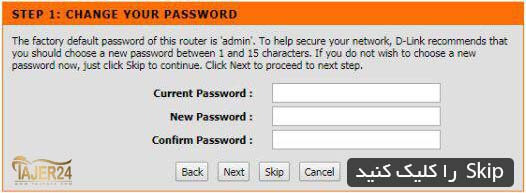
در این صفحه، باید کشور و سرویس دهنده اینترنت خود را انتخاب کنیم. اگر کشور ایران و نام شرکت ISP خود را پیدا نکردید، نگران نباشید و از هر دو لیست گزینه Others را انتخاب کنید.
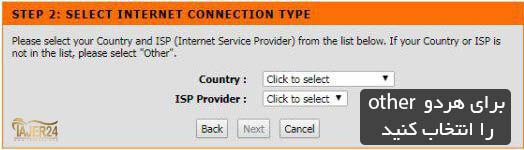
پارامترهای VPI و VCI
در این بخش باز هم از شما تنظیمات قسمت قبل پرسیده میشود. درست مثل بخش قبل، پارامترهای VPI و VCI را به ترتیب 0 و 35 وارد کنید. در اکثر شرکتهای ISP ایران این دو عدد ثابت و همان 0 و 35 هستند. میتوانید برای حصول اطمینان به سایت شرکت ISP خود مراجعه کنید و یا با کارشناسان شرکت تماس بگیرید. در بخش Connection Type هم گزینه PPPoE LCC را انتخاب کنید و در نهایت روی گزینه Next کلیک کنید.

در این بخش باید نوع اتصال خود را انتخاب کنید. نوع اتصال شما گزینه اول یعنی PPPoE/PPPoA است. این گزینه را انتخاب کرده و روی گزینه Next کلیک کنید.
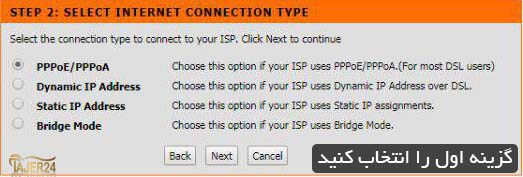
در این صفحه باید یوزرنیم و پسورد حساب کاربری خود را که از شرکت ISP خود دریافت کردهاید وارد کنید. برای دیگر گزینهها نیز طبق اطلاعات مراحل قبل عمل کنید.
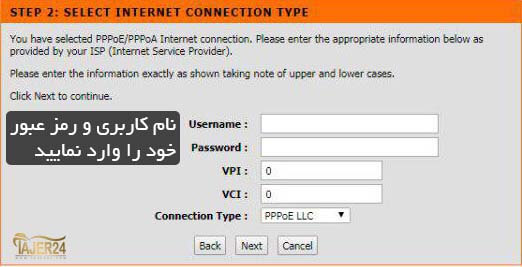
تبریک میگوییم شما کانفیگ مودم D-Link خود را با موفقیت انجام داده اید!
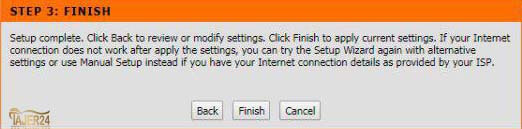
نحوه کانفیگ مودم زایکسل / Zyxel
درست مانند سایر مودمها، برای ورود به بخش تنظیمات مودم زایکسل باید 192.168.1.1 را در مرورگر خود جستجو کرده و در صفحه زیر، کلمه عبور را admin وارد کرده و Login را بزنید تا به صفحه کانفیگ مودم Zyxel هدایت شوید.
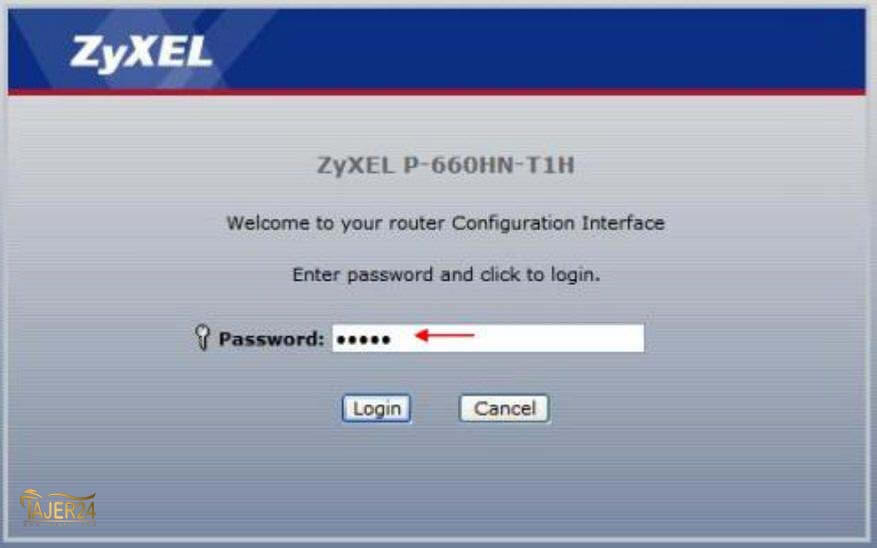
در صفحه بعد، گزینه Go to Advanced Setup را انتخاب کرده و روی گزینه Apply کلیک کنید.
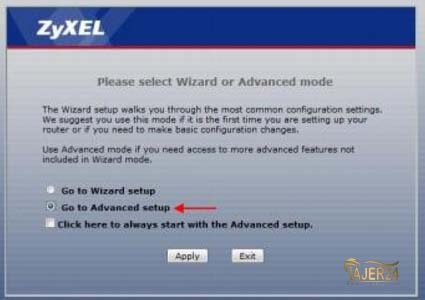
در صفحه جدید، از سمت چپ، گزینه WAN را انتخاب کنید و Encapsulation را روی PPPoE قرار داده و در بخش User Name و Password، نام کاربری و کلمه عبوری که از شرکت خدماتدهنده اینترنت دریافت کردهاید، وارد کنید. اعداد مربوط به VPI و VCI را هم باید از شرکت ارائهدهنده سرویس اینترنت بپرسید. وقتی این تنظیمات مودم زایکسل را انجام دادید، روی Apply کلیک کنید تا اعمال شوند.
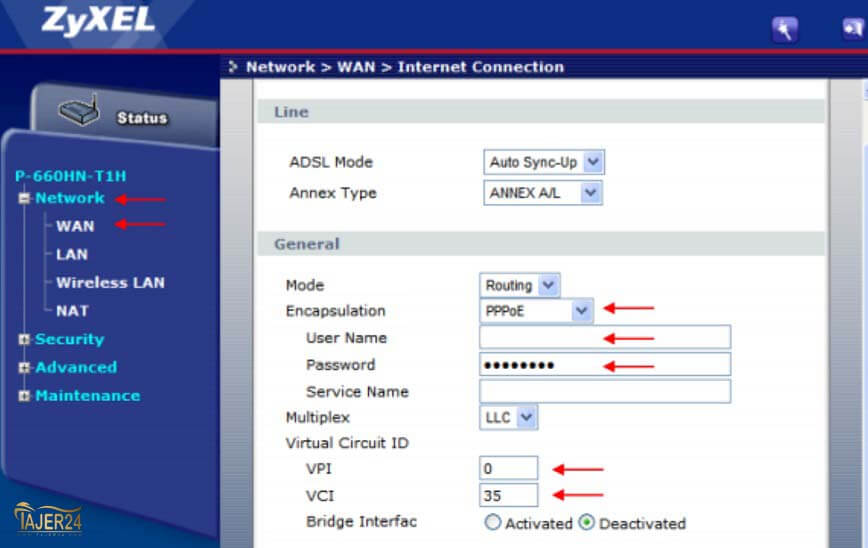
برای انجام کانفیگ مودم زایکسل برای وای فای، از سمت چپ و قسمت Network، گزینه Wireless Lan را انتخاب کرده و در بخش Network Name-SSID نام شبکه وای فای خود را به صورت دلخواه، وارد نمائید. برای افزایش امنیت شبکه بیسیم خود بهتر است رمز عبوری را برای اتصال به آن تعیین کنید.جهت این کار از بخش Security Mode، گزینه WPA-PSK را انتخاب کرده و در کادر Pre-Shared Key، رمز عبور دلخواه خود را که 8 حرف یا بیشتر است را وارد نمایید. در نهایت از پایین، گزینه Apply را انتخاب کنید تا تنظیمات مودم زایکسل شما کامل شود.
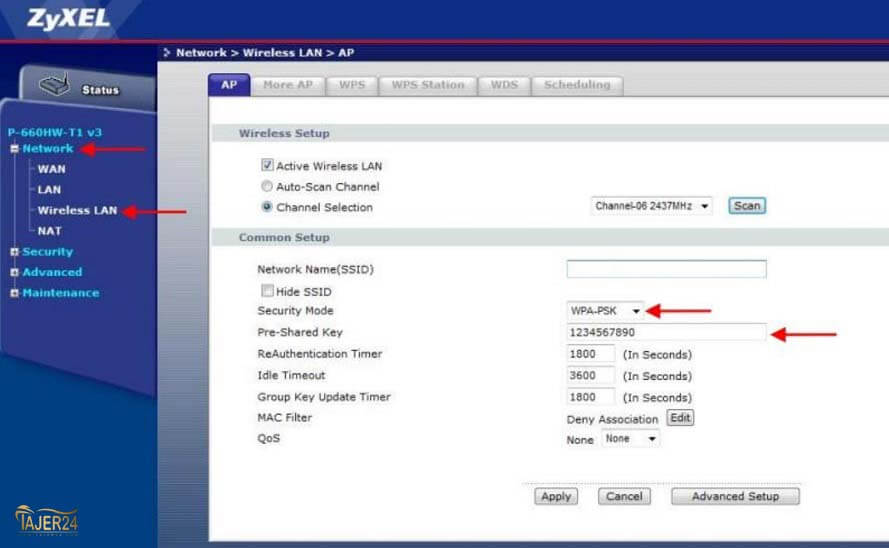
این بخش از آموزش کانفیگ مودم دی لینک، تی پی لینک، زایکسل هم به پایان رسید.
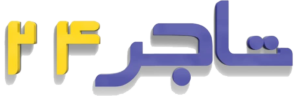



salam mamnoon babate amoozeshe kamel va daghigh dar zemn gheymatatoon vaghaen arzoone
خواهش میکنم
نظر لطف شماست.