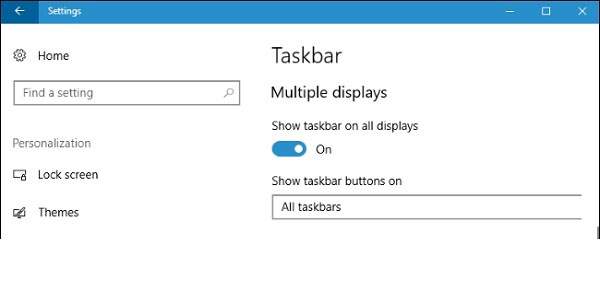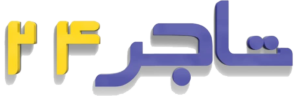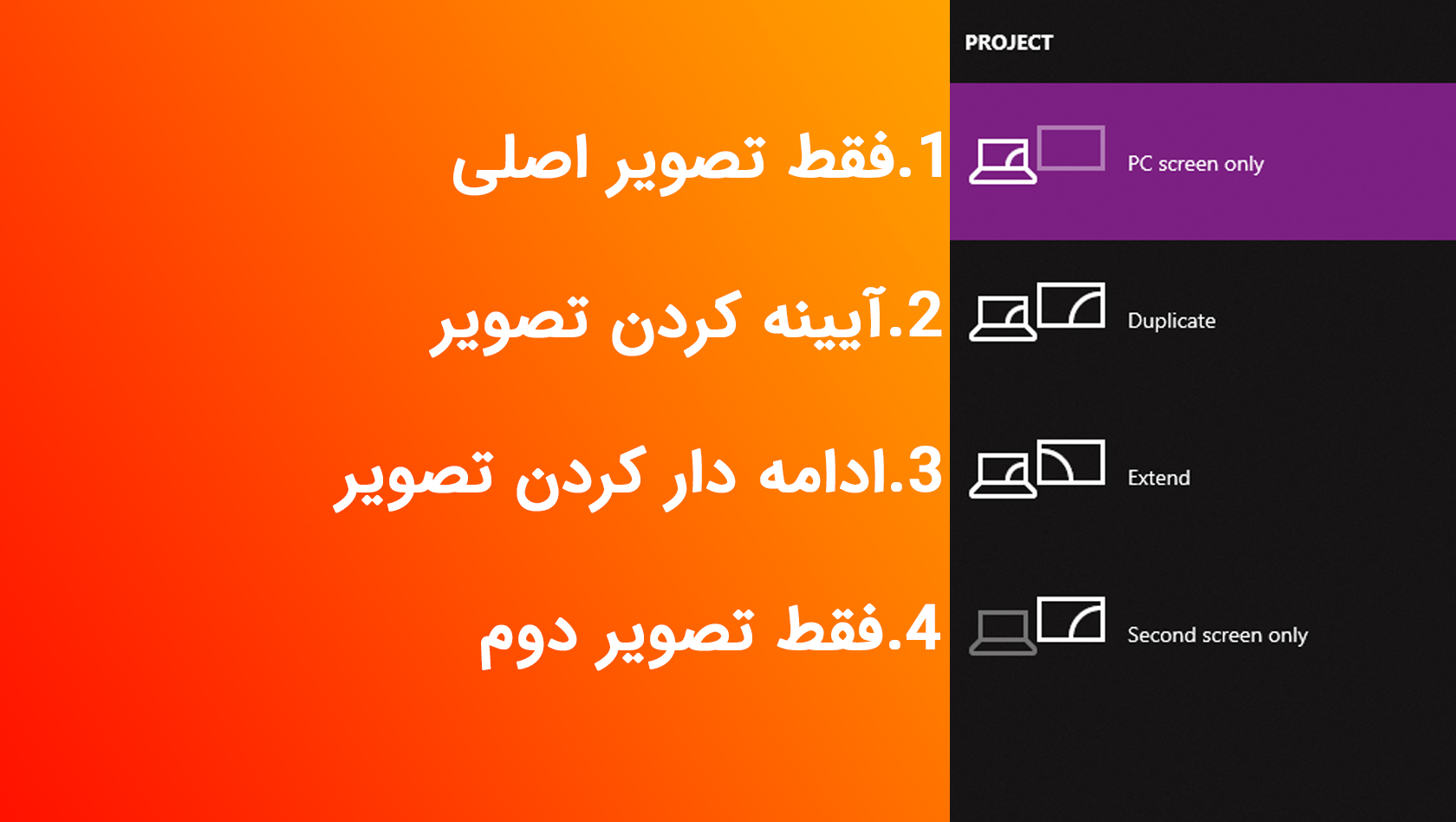راهنمای استفاده از دو مانیتور بطور همزمان
استفاده از چند مانیتور بطور همزمان به کاربر فضای بازتری برای انجام فعالیت هایش میدهد. برای اتصال و استفاده همزمان چند یا دو مانیتور به کاپیوتر تنها لازم است که کامپیوتر شما پورت های لازم را داشته باشد. اگر با نحوه اتصال دو مانتیور به کامپیوتر آشنایی کافی ندارید این مقاله را تا انتها مطالعه بفرمایید.
استفاده از دو مانیتور به صورت همزمان اغلب در مواردی همچون:
- کد نویس هایی که دوست دارند کدهایشان را روی یک مانیتور و اسناد و مدارک پروژه را در مانیتور دیگر مشاهده کنند.
- افرادی که دوست دارند کارهای روزمره شان را به طور همزمان تحت نظر داشته باشند. برای مثال نوشتن ایمیل و خواندن صفحات وب به صورت همزمان، کار با دو فایل اکسل به طور همزمان و…
- افرادی که لازم است همزمان با کار روزمره شان، اطلاعاتی را نظارت و کنترل کنند به طور مثال دریافت ایمیل های فوری و بروزرسانی اطلاعات آماری
- گیمرهایی که دوست دارند چیزی بیش از اندازه معمول از محیط بازی را جلوی چشم شان داشته باشند، بازی را در چندین صفحه گسترش می دهند.
- گیک هایی که دوست دارند همزمان با انجام کاری روی یک صفحه، در صفحه دیگر مشغول تماشای ویدیو باشند.
رایج است.
نحوه اتصال چند یا دو مانیتور به کامپیوتر
در ابتدا تعداد و نوع پورت های موجود روی سیستم شما مهم است. بسیاری از کامپیوترهای جدید معمولا بیش از یک پورت مانیتور دارند. و این پورتها معمولا DVI ،HDMI یا VGA و شاید ترکیبی از آنها هستند. برخی کامپیوترها هم دارای کابل تقسیم کننده ای هستند که به شما اجازه می دهد چندین مانیتور را تنها به یک پورت متصل کنید. بسیاری از لپ تاپ ها هم دارای پورتهایی هستند که اتصال مانیتور جانبی را امکان پذیر می سازند. تنها کافی است که یک نمایشگر را به پورت DVI یا VGA لپ تاپ تان متصل کنید تا ویندوز امکان استفاده همزمان از هر دو نمایشگر را برایتان فراهم سازد.
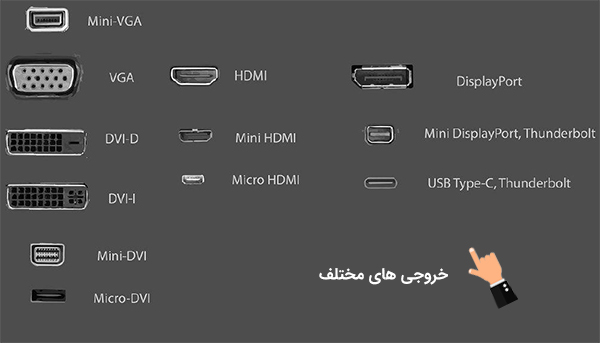
اگر یک مانیتور بیکار با پورت VGA گوشه خانه دارید، اما لپ تاپ تان تنها از پورت DVI یا HDMI پشتیبانی می کند، لازم است که به دنبال برخی مبدل ها و رابطهای ضروری برای اتصال این دو به هم باشید. و اگر به دنبال خرید مانیتور جدید هستید، حتما کنترل کنید که با پورتهای کامپیوترتان همخوانی داشته باشد.
تنظیم چند مانیتور در ویندوز
تنها کافی است که مانیتور جدید را به پورت مناسب پشت کامپیوترتان متصل کنید تا ویندوز به صورت خودکار فضای دسکتاپ شما را گسترش دهد.
شما می توانید بعد از اتصال مانیتور به پورت در ویندوز ۱۰ یا ۸ دکمه های ویندوز + P را به طور همزمان فشار دهید. مانند شکل زیر یک نوار کناری ظاهر می شود که حاوی حالت های نمایش است. این گزینه ها به صورت زیر هستند:
- PC Screen only – در این حالت ویندوز از مانیتور اصلی استفاده خواهد کرد و مانیتورهای دیگر را خاموش می کند.
- Duplicate – ویندوز در مانیتورهای اضافی همان تصاویری را نشان می دهد که در مانیتور اصلی است.
- Extend – ویندوز دسکتاب شما را گسترش می دهد و به شما یک صفحه دیگر می دهد تا با آن کار کنید.
-
Second screen only – ویندوز از صفحه نمایش های اضافی استفاده می کند و مانیتور اصلی را خاموش می کند.
برای تنظیم دو مانیتور در ویندوز ۱۰، روی دسکتاپ خود راست کلیک کنید و Display Settings را انتخاب کنید و یا اینکه به مسیر Settings > System > Display بروید. روی دکمه Identify کلیک کنید تا شماره هر صفحه نمایش در صفحه ظاهر شود و این صفحه نمایش ها را بکشید و رها کنید تا ویندوز موقعیت فیزیکی آنها را بداند.
اولین شماره صفحه نمایش، صفحه نمایش اصلی شما است. روی Apply کلیک کنید تا تغییراتی را که ایجاد کردید ذخیره شود. اگر ویندوز تمام مانیتورهای وصل شده را به طور اتوماتیک تشخیص نمی دهد روی دکمه Detect کلیک کنید.

شما می توانید روی مانیتورهای متصل شده کلیک کنید و سطح مقیاس مناسب را برای آنها انتخاب کنید این برای زمانی مفید خواهد بود که وضوح تصویر در دو نمایشگر متفاوت باشد، جهت های صفحه نمایش را به طور جداگانه انتخاب کنید که این زمانی مفید است که شما نیاز به چرخش تصویر داشته باشید.
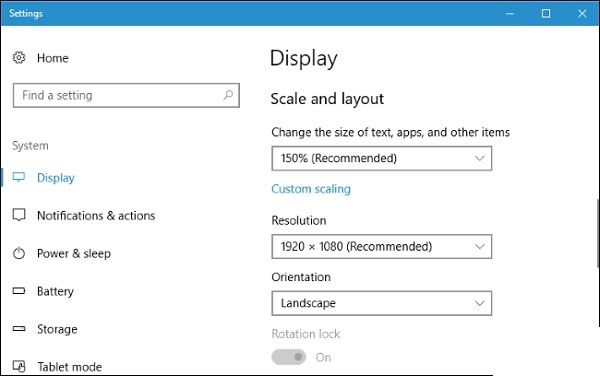
در زیر Multiple displays شما می توانید نحوه استفاده از مانیتور را انتخاب کنید. این همان گزینه ای است که با فشار دادن کلید ویندوز + P ظاهر می شود که در بالا هم توضیح دادیم. در زیر Multiple display گزینه ای به نام Make this my main display وجود دارد که با انتخاب آن مانیتور به عنوان اصلی ترین مانیتور انتخاب می شود.
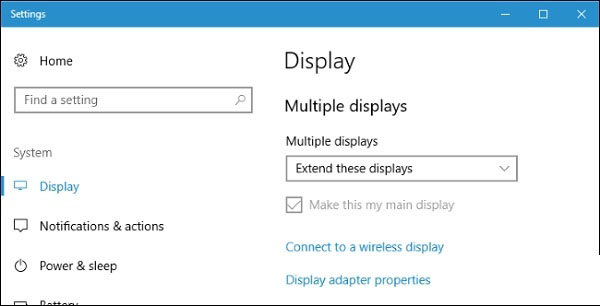
ویندوز ۸ و ۱۰ نیز به شما اجازه استفاده از چند مانیتور به طور همزمان را می دهد. برای فعال کردن استفاده از دو مانیتور در ویندوز ۱۰ به مسیر Settings > Personalization > Taskbar بروید و گزینه Show taskbar on all displays را فعال کنید. در ویندوز ۸ روی نوار کار راست کلیک کنید و Properties را انتخاب کنید سپس گزینه Show taskbar on all displays را فعال کنید. شما همچنین می توانید نحوه نمایش دکمه های نوار کار برای ظاهر شدن را انتخاب کنید. برای مثال شما می توانید انتخاب کنید که آیا دکمه های ویندوز در نوار کار تنها این مانیتور نمایش داده شود یا در تمام مانیتورها.