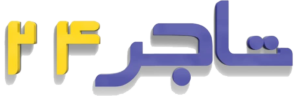نحوه فرمت کردن فلش مموری
زمانی که فلش در کامپیوتر بالا نمیآید و یا محتویات فلش نمایش داده نمیشود، اولین گزینهای که به فکر کاربر میرسد، فرمت کردن فلش است. اما برای فرمت کردن باید روش درست را بدانید وگرنه عمل فرمت شدن به درستی انجام نمیشود.
منظور از فرمت کردن چیست؟
منظور از فرمت کردن، فرآیند آمادهسازی یک سختافزار ذخیرهسازی مانند هارد دیسک، درایو حالت جامد (SSD)، فلش مموری و غیره برای ذخیره مجدد اطلاعات است.
فرمت فلش مموری در ویندوز اکسپلورر
این روش راحت ترین راه برای فرمت فلش مموری با فرمت FAT32،exFAT و NTFS است. برای انجام این کار فلش مموری را به پورت USB کامپیوتر یا لپ تاپ متصل کنید و منتظر بمانید تا درایور آن شناسایی شود. بعد از آن روی فلش مموری راست کلیک کرده و گزینه فرمت را انتخاب کنید.
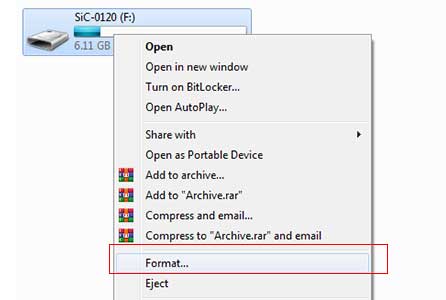
در پنجره کوچک بعدی در قسمت Capacity، حجم حافظه فلش نمایش داده میشود.
در قسمت File system شما باید فرمت فایل سیستم را که یکی از انواع FAT32،exFAT و NTFS را با توجه به فلش خود تعیین کنید. به صورت پیش فرض روی FAT32 است.
در Allocation unit size ، چنانچه شما یک کاربر معمولی هستید باید 4096 بایت پیش فرض را نگه دارید. اساسا، Allocation unit size اندازه بلوک در هارد دیسک شما است هنگامی که فرمت NTFSاست. اگر تعداد زیادی فایل کوچک داشته باشید، ایده خوبی است که اندازه تخصیص کوچک را حفظ کنید تا فضای هارد دیسک شما هدر نرود.
از طریق دکمه Restore device defaults می توانید تغییراتی که در قسمت های بالا انجام داده بودید را به حالت پیش فرض بر می گرداند.
Volume lable ، همان نام فلش مموری شما را نمایش می دهد.
در قسمت Format Option ، با زدن تیک Quick Format عملیات فرمت سریع تر صورت می گیرد ولی در صورتی که تیک زده نشود مدت زمان بیشتر طول میکشد تا فرمت تکمیل شود.
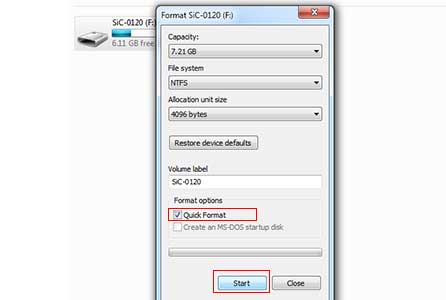
سپس روی دکمه Start کلیک کنید و منتظر بمانید تا نوار بالایی آن سبز رنگ شود. کار تمام است و شما موفق به فرمت فلش مموری خود شده اید.
فرمت فلش از طریق cmd
برای استفاده از این روش ، منوی استارت را باز کنید و عبارت “cmd” را تایپ کنید و هنگامی که در نتایج جستجو ویندوز نمایش داده شد روی آن کلیک راست کرده و Run as administrator را بزنید.
در صفحه مشکی Cmd ، تایپ کنید “diskpart” و اینتر را بزنید.
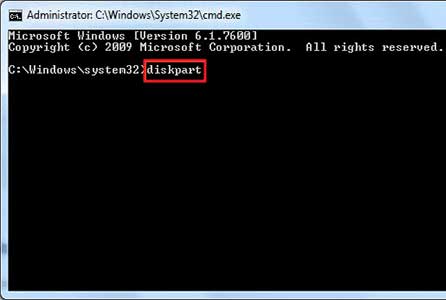
از لیستی که در نتیجه دستور شما نمایش داده میشود چک کنید که کدام دیسک فلش مموری شما است. برای من disk2 است.
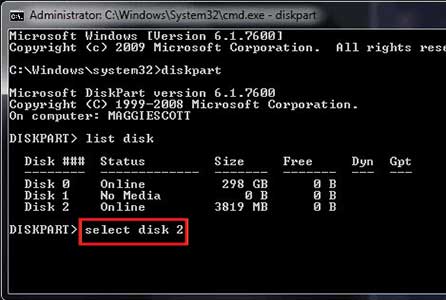
سپس دستور “select disk 2” را می زنیم البته من disk2 تایپ کردم. شما باید دیسک مربوط به فلش خودتان را جایگزین کنید. سپس اینتر را میزنیم این دستور جهت انتخاب فلش مموری از لیست است.

سپس عبارت “clean” را تایپ میکنیم و اینتر را می زنیم. در کادر بعدی عبارت “Create partition primary” و سپس اینتر را می زنیم.
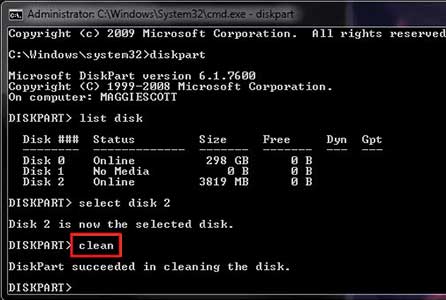
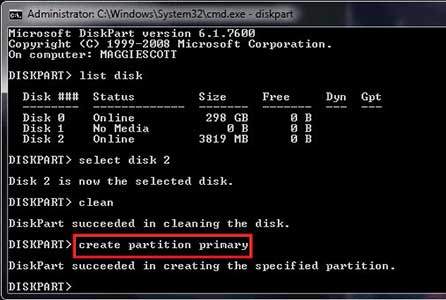
پس از اینکه diskpart و Create partition primary با موفقیت انجام و ایجاد شد، برای تعیین فرمت فلش مموری دستور “format fs=ntfs” را تایپ و اینتر را می زنیم. اگر ترجیح می دهید فرمت دیگری داشته باشد به جای ntfs در دستور فرمت دلخواه خودتان را تایپ کنید.
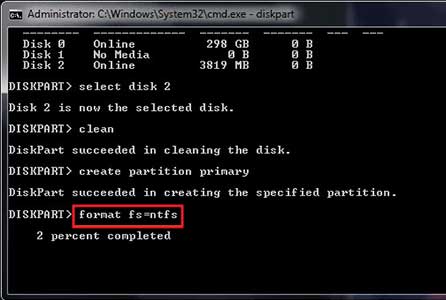
در انتها دستور “assign” را تایپ کنید تا یک درایو را به فلش اختصاص دهد. کار تمام است و عملیات فرمت فلش از طریق cmd با موفقیت انجام شد.
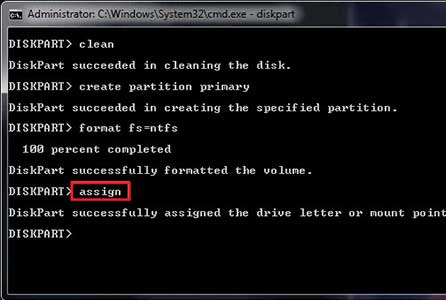
فرمت فلش مموری با Disk management
روی my computer کلیک راست کنید و manage را بزنید. در پنجره مقابل روی disk management کلیک کنید.
از قسمت پایین ، که اطلاعات تمام فلش های متصل به کامپیوتر یا لپ تاپ شما مشخصاست ، فلش مموری خود را پیدا کنید. روی آن کلیک راست کنید و فرمت را بزنید.