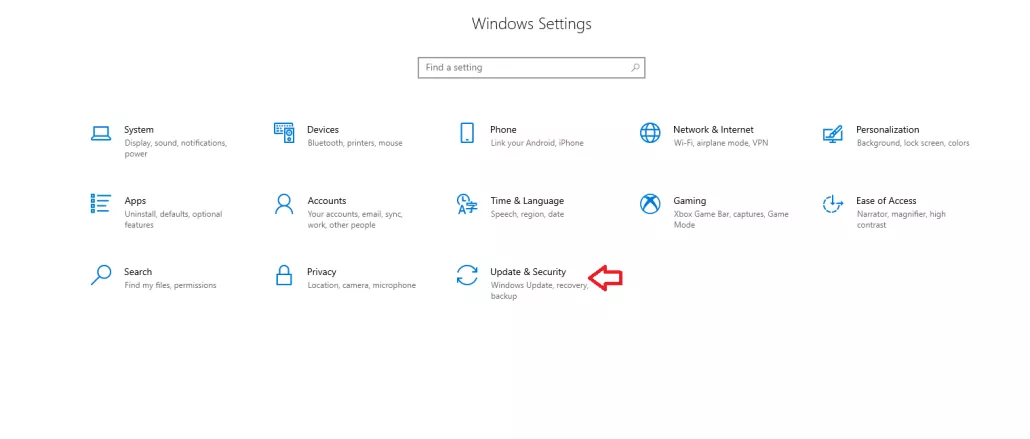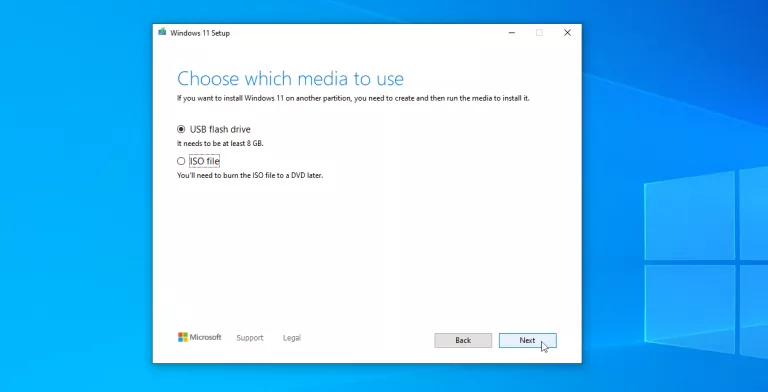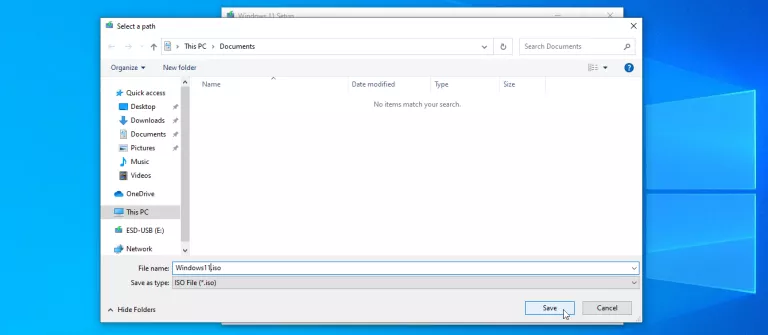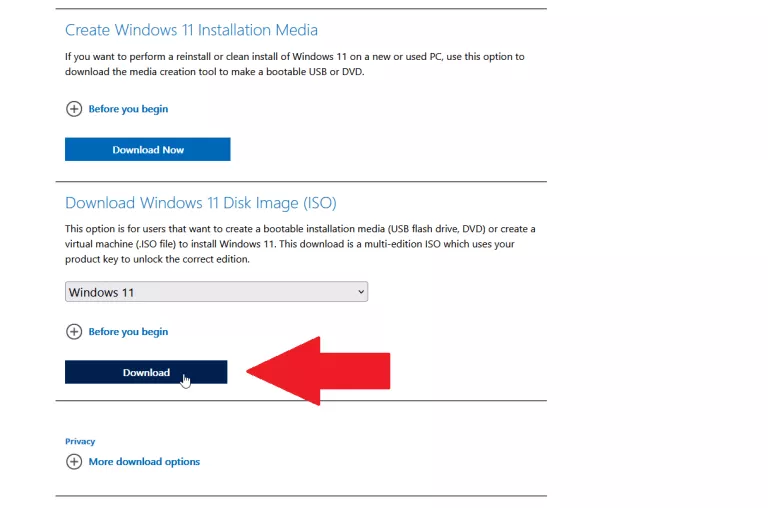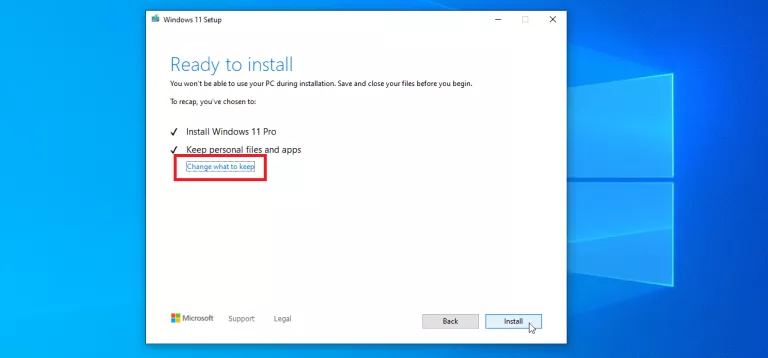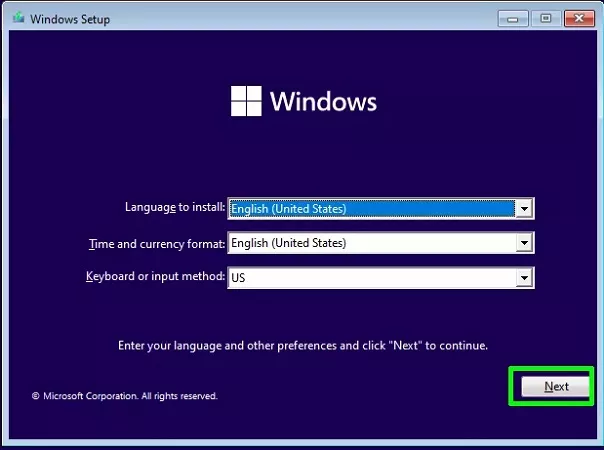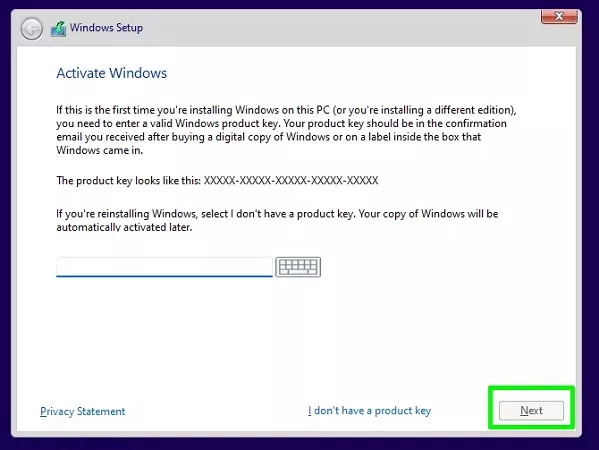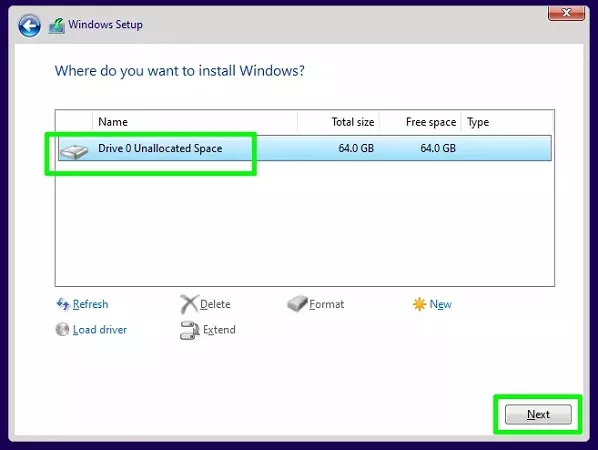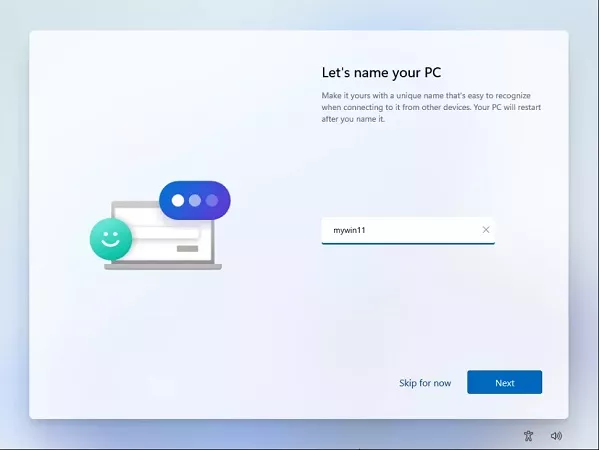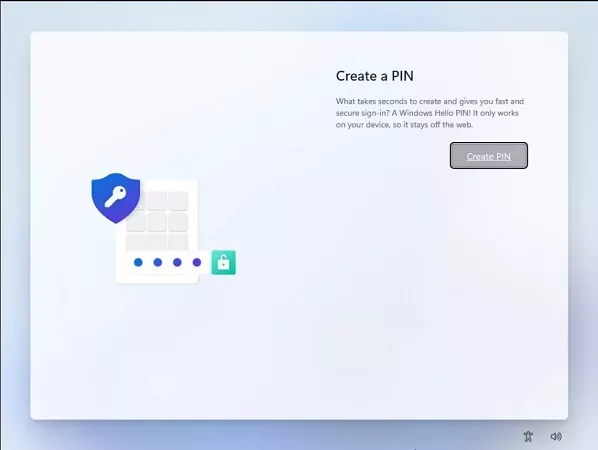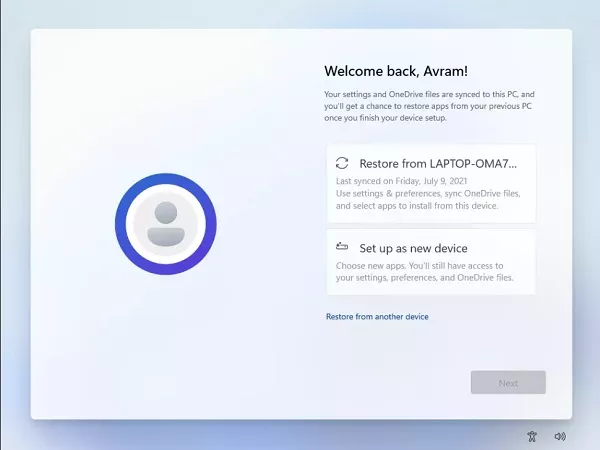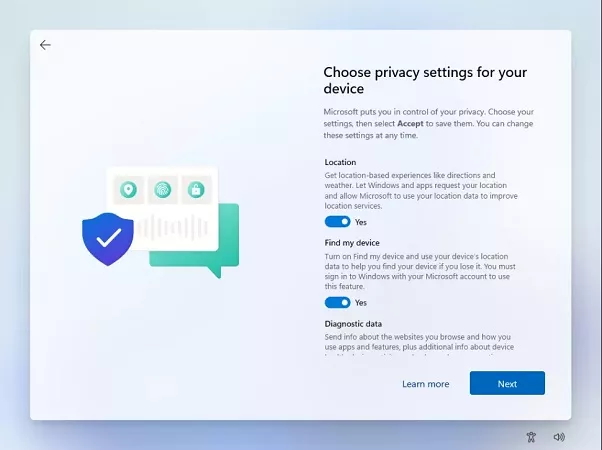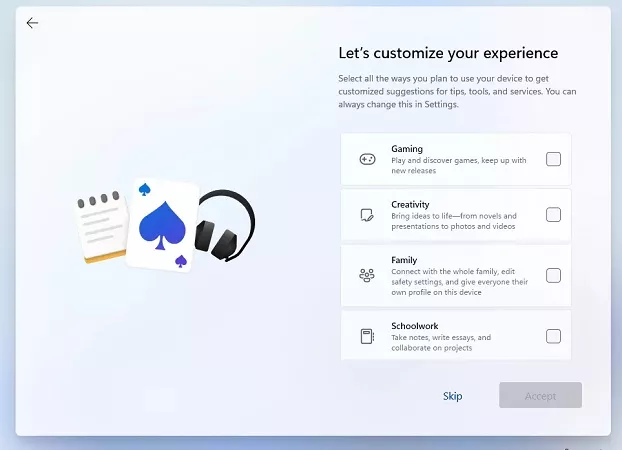آموزش نصب ویندوز 11
در ابتدا باید چک کنید که ویندوز 11 مناسب سیستم شما هست یا نه؟ سیستم باید دارای ویژگی های زیر باشد.
- پردازنده: فرکانس ۱ گیگاهرتز یا بیشتر با حداقل ۲ هسته
- رم: ۴ گیگابایت
- حافظه: ۶۴ گیگابایت
- ماژول پلتفرم: پشتیبانی از TPM 2.0
- کارت گرافیک: DirectX 12 یا بالاتر با درایور WDDM 2.0
- اکانت مایکروسافت: در نسخه Home برای تکمیل مراحل اولیه نصب به ارتباط اینترنت و حساب مایکروسافت نیاز خواهید داشت
همچنین میتوانید با دانلود نرم افزار PC Health Checker به راحتی سیستم خود را چک کنید و ازمناسب بودن سیستم خود برای نصب مطمین شوید. وقتی از سیستم خود اطمینان حاصل کردید میتوانید به روش زیر نضب ویندوز را انجام دهید.
نحوه به روزرسانی ویندوز 10 به 11
شما میتوانید به تنظیمات ویندوز 10 بروید و بهروزرسانی رایگان ویندوز 11 را دریافت کنید.
مرحله 1. بررسی کنید که آیا رایانه شما به ویندوز 11 سازگاری دارد یا خیر، با استفاده از برنامه Microsoft’s PC Health App میتوانید از این موضوع مطلع شوید.
مرحله 2. برای آنکه بتوانید ویندوز 11 را دریافت کنید، باید به بخش تنظیمات یا Settings بروید.
مرحله 3. Settings را باز کنید و به قسمت Update & Security بروید.
مرحله 4. روی گزینهی آپدیت ویندوز یا Windows Update کلیک کنید.
مرحله ۵. منتظر بمانید تا فایلهای مدنظر دانلود شود.
مرحله ۶. مراحل ابتدایی آپدیت ویندوز ۱۰ به ویندوز ۱۱ شروع بهصورت خودکار شروع میشود.
مرحله ۷. اگر بهصورت خودکار شروع نشد، روی گزینه نصب کلیک کنید. از شما خواسته میشود که دستگاه را ریاستارت کنید. این کار را انجام داده و مراحل نصب را تا انتها پیش ببرید.
در آموزش دانلود و نصب ویندوز ۱۱ روشهای مختلفی وجود دارد که در ادامه سادهترین و کاربردیترین روشها را برایتان توضیح خواهیم داد تا با طریقه دانلود و نصب ویندوز ۱۱ آشنا شوید.
دانلود و نصب بوسیله دستیار نصب
یکی از سادهترین روش نصب ویندوز ۱۱ استفاده از دستیار نصب مایکروسافت است. برای دسترسی به ابزار دستیار نصب ابتدا به صفحهی مخصوص به آن در وبسایت مایکروسافت بروید. در صفحهای که وارد شدهاید روی گزینهی دانلود کلیک کنید. پس از اینکه فایل مدنظر دانلود شد، آن را اجرا کنید. ابزار دستیار نصب ویندوز ۱۱ را نصب کرده و سپس ابزار را اجرا کنید.
ابزار مدنظر پس از اینکه بررسی کرد امکان نصب ویندوز ۱۱ روی سیستمتان وجود دارد یا خیر، فایلهای مورد نیاز را برای نصب ویندوز ۱۱ دانلود کرده و مراحل نصب را بهصورت خودکار انجام خواهد داد.
پس از اینکه نصب ویندوز به اتمام رسید، برنامه از شما میخواهد که سیستم را ریاستارت کنید. شما میتوانید تصمیم بگیرید که سیستم را در لحظه ریاستارت کنید یا انجام این کار را به آینده موکول کنید. چنین اقدامی به شما اجازه میدهد که فایلها و اطلاعات مورد نیازتان را ذخیره کنید.
پس از اینکه دستگاه را ریاستارت کردید، مراحل انتهایی نصب ویندوز ۱۱ پشت سر گذاشته خواهد شد. با اتمام مراحل نصب، میتوانید با سیستمعامل قدیمیتان خداحافظی کرده و با موفقیت به ویندوز ۱۱ کوچ کنید.
آموزش نصب ویندوز ۱۱ از طریق USB یا DVD با ساخت فایل ISO
برای نصب ویندوز 11 از طریق فلش USB یا درایو باید ابزار ساخت مدیا یا Media Creation Tool را از وب سایت مایکروسافت دانلود کنید. شما ابزار مدنظر را باید از قسمتCreate Windows 11 Installation Media دانلود کنید. برای سادهتر شدن یافتن گزینهی مدنظر از تصویر بالا استفاده کنید.
ابزار MediaCreationToolW11 را دانلود کرده و آن را نصب کنید. فایل نصب شده را اجرا کنید. حال میتوانید انتخاب کنید که فایل نصبی ویندوز ۱۱ روی فلش USB ساخته شود یا فایل ISO آن در اختیارتان قرار گیرد.
فایل نصبی برای فلش USB راهکار سادهای را در اختیارتان قرار میدهد. درواقع کافی است که فایل مدنظر را روی حافظهی فلش کپی کنید. سپس در سیستمی که میخواهید ویندوز ۱۱ نصب شود، فلش را متصل کرده و از فایلهای موجود در آن، فایل نصبی Setup.exe را اجرا کنید. نصب ویندوز ۱۱ بهصورت خودکار شروع میشود.
در صورتی که ساخت فایل ISO را انتخاب کنید از شما پرسیده خواهد شد که فایل مدنظر در کدام بخش از حافظه ذخیره شود. پس از انتخاب فضای مورد نظر در حافظه و انتخاب نام مناسب برای فایل، دانلود و ساخت فایل شروع می شود.
شما میتوانید با باز کردن فایل ISO و انتخاب فایل نصب، ویندوز ۱۱ را روی سیستمتان نصب کنید یا آن را روی DVD ریخته و فایل بوتیبل بسازید.
دانلود مستقیم فایل ISO از مایکروسافت
شما میتوانید فایل ISO را مستقیما از وب سایت مایکروسافت دانلود کنید. ابتدا وارد صفحهی مدنظر شوید. سپس مطابق تصویر بالا روی گزینهی دانلود کلیک کنید.
پس از دانلود فایل مدنظر میتوانید آن را اجرا و سپس مراحل نصب را ادامه دهید.
راهنمای نصب ویندوز 11 بوسیله فلش بوتیبل شده
- فلش بوتیبل ویندوز ۱۱ را به کامپیوتر خود متصل کرده و دستگاه را بوت کنید.
- زبان موردنظرتان را انتخاب کرده و روی گزینه Next کلیک کنید.
- هم اکنون باید یک کلید محصول را وارد کنید یا به جای آن روی گزینه I don’t have a product key کلیک کنید.
- در ادامه کار باید روی تاییدیه لایسنس کلیک کرده و گزینه Next را انتخاب کنید.
- گزینه نصب سفارشی (Custom Install) را انتخاب کنید.
- در ادامه کار باید درایو نصب را انتخاب کرده و روی گزینه Next کلیک کنید.
- در ادامه خواهید دید که نصبکننده مقداری از فایلها را کپی کرده و امکان دارد در این مرحله با راهاندازی مجدد دستگاه هم مواجه شوید. کشور یا موقعیت مکانی خود را انتخاب کنید و در نهایت روی گزینه Yes کلیک کنید. همچنین در صورت درخواست، طرحبندی صفحه کلید را هم تعیین کنید.
- نام کامپیوتر خود را تعیین کرده و روی گزینه ادامه (Next) کلیک کنید.
- در ادامه کار با حساب کاربری مایکروسافت خود وارد شوید.
- یک پین را برای ورود سریع ایجاد کنید.
- گزینه نصب یک دستگاه جدید (Setup as New Device) را انتخاب کنید.
- تنظیمات حریم خصوصی را فعالسازی یا غیرفعال کرده و روی گزینه Next کلیک کنید.
- در این بخش میتوانید سلیقه خود را برای سفارشیسازی ویندوز 11 به کارگیری کنید. پس از انجام تغییرات، گزینه Skip را انتخاب کنید.
- وان درایو را راهاندازی کرده یا گزینه Only Store files on this Device را انتخاب کنید.
هم اکنون باید منتظر بمانید تا زمانی که فرایند نصب ویندوز به اتمام برسد.
پس از پایان کار شما باید دسکتاپ ویندوز ۱۱ را مشاهده کنید. هم اکنون شما میتوانید کار خود را با ویندوز جدید مایکروسافت آغاز کنید یا تنظیمات مختلف را تغییر دهید.