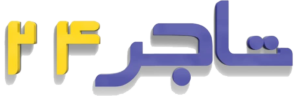آموزش قفل کردن پوشه در ویندوز
یکی از اقدامات امنیتی بسیار مهم که می تواند از به وجود امدن اتفاقات بد و گاهی جبران ناپذیر جلوگیری کرد، قفل گذاری یا رمز گذاری برای فایل،پوشه و درایو هاست. اگر در این مسیر قدمها را به درستی برندارید، اطلاعات حساس شما مانند تصاویر و ویدیوهای شخصی، اطلاعات بانکی یا هر دادهای که نمیخواهید دیگران به آنها دسترسی داشته باشند، در اختیار افراد نامناسب قرار میگیرند. برای قفل کردن پوشه در ویندوز 10 نیازی نیست یک متخصص باشید و میتوانید با استفاده از ترفندهای این مطلب به راحتی یک لایه امنیتی به اطلاعات حساس خود در این سیستم عامل اضافه کنید.
استفاده از فایل منیجر پیشرفته
اولین راه که برای کاربران عادی هم کاربردی و مناسب است، استفاده از فایل منیجر است.
برای قفل کردن پوشه در ویندوز ۱۰ مراحل زیر را دنبال کنید:
قدم اول: فایل منیجر را در ویندوز ۱۰ باز کنید.
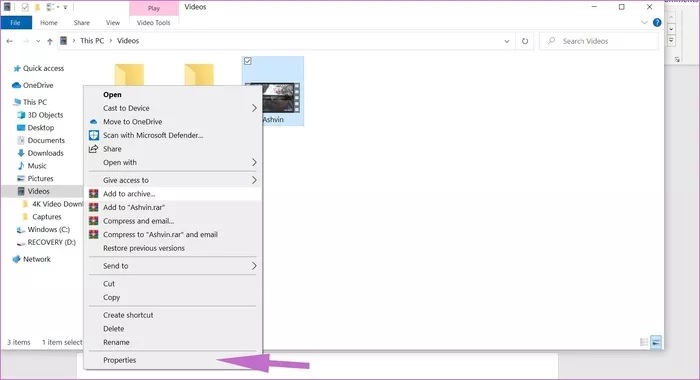
قدم دوم: به سراغ فایل یا فولدر موردنظرتان بروید. روی آن کلیک راست کنید.
قدم سوم: در منویی که باز میشود، آخرین گزینه یعنی «Properties» را انتخاب کنید. در این بخش باید روی گزینه «Advanced» کلیک کنید.
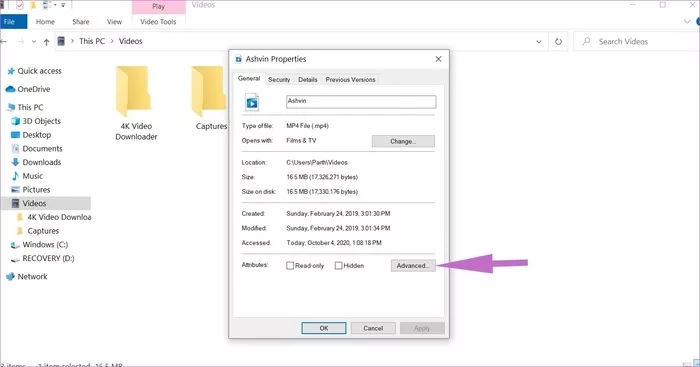
قدم چهارم: در پنجره جدید، گزینه «Encrypt Contents to Secure Data» را فعال کرده و روی گزینه «Apply» کلیک کنید.
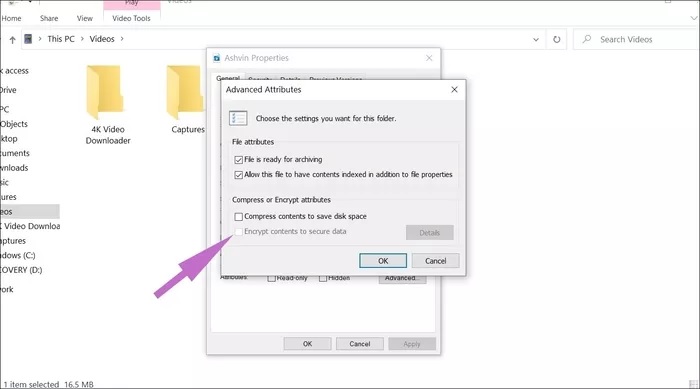
پس از این کار، ویندوز از شما درباره اینکه میخواهید فولدر با تمام محتوای آن را قفل کنید، سوال میپرسد. زمانی که این فرایند تکمیل شود، به شما گفته میشود در صورتی که تا به امروز از ویژگی استفاده نکردهاید، از کلید رمزگذاری خود بکاپ بگیرید. برای این کار میتوانید از برنامههای مدیریت پسورد استفاده کنید.
پس از تکمیل بکاپ، امنیت فایلهای شما حفظ میشود. اگر فردی بخواهد به این فولدر یا فایلهای آن دسترسی پیدا کند، ویندوز یک متن بیمعنی در اختیار آنها قرار خواهد داد.
شما میتوانید از قابلیت «BitLocker» ویندوز استفاده کنید، با این حال محدودیتهای زیادی برای آن وجود دارد. اول از همه این ویژگی تنها در اختیار کاربران ویندوز 10 پرو و نسخه سازمانی این سیستم عامل قرار میگیرد و کاربران نسخه خانگی به آن دسترسی ندارند. علاوه بر این، BitLocker محدود به یک فایل یا فولدر نبوده و از کل دستگاه محافظت میکند.
استفاده از BitLocker برای قفل کردن پوشه در ویندوز 10
اگرچه ویندوز به صورت پیش فرض از قابلیتی برای اضافه کردن پسورد به یک فولدر پشتیبانی نمیکند، اما میتوانید با BitLocker یک هارد دیسک مجازی بسازید و از اطلاعات خودتان محافظت کنید. چنین کاری پیچیده نیست و تنها باید چندین مرحله ساده را پشت سر بگذارید.
چگونه هارد دیسک مجازی بسازیم؟
برای ساخت هارد دیسک مجازی در ویندوز 10 مراحل زیر را دنبال کنید:
- روی دکمه استارت (Start) کلیک کنید.
- حالا عبارت Disk Management را جستجو کرده و روی بالاترین نتیجه کلیک کنید.
- در پنجرهای که باز میشود، روی منوی Action در بالای صفحه کلیک کنید.
- حالا انتخاب شما باید گزینه Create VHD باشد.
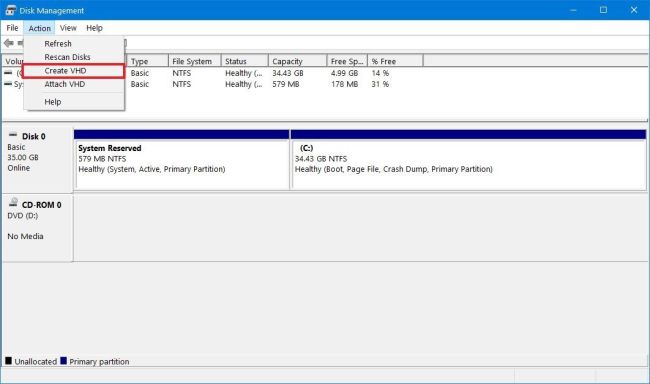
- روی گزینه Browse کلیک کرده و محل مدنظرتان برای ذخیره هارد دیسک مجازی را انتخاب کنید.
- برای این درایو یک نام انتخاب کنید که یادتان بماند، شاید اسم folder_vault انتخاب بدی نباشد (در این آموزش از همین نام استفاده میکنیم).
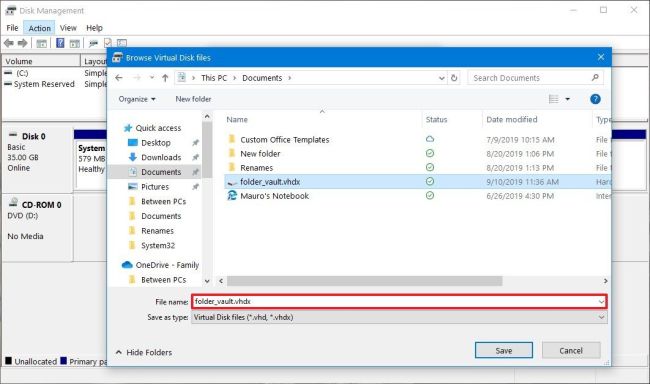
- روی گزینه Save کلیک کنید.
- در زیر بخش Virtual hard disk size، حجمی که میخواهید به این فضا اختصاص دهید را انتخاب کنید. برای مثال اگر اطلاعات زیادی برای محافظت ندارید، 8 گیگابایت میتواند گزینه مناسبی برایتان باشد.
- میتوانید به عنوان یک مرحله اختیاری، زیر بخش Virtual hard disk format گزینه VHDX را انتخاب کنید.
- برای اینکه میزان فضای ذخیرهسازی با ذخیره فایلها افزایش پیدا کند، گزینه Dynamically expanding را انتخاب کنید.
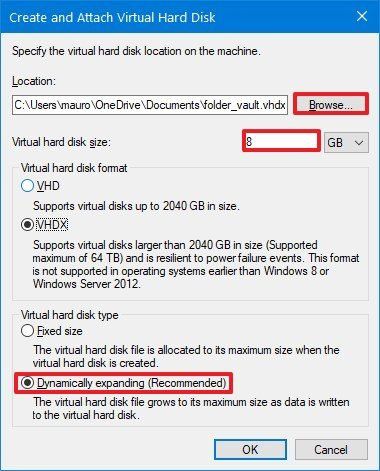
- روی گزینه OK کلیک کنید.
- روی دیسکی که ساختیم راست کلیک کرده و گزینه Initialize Disk را بزنید.
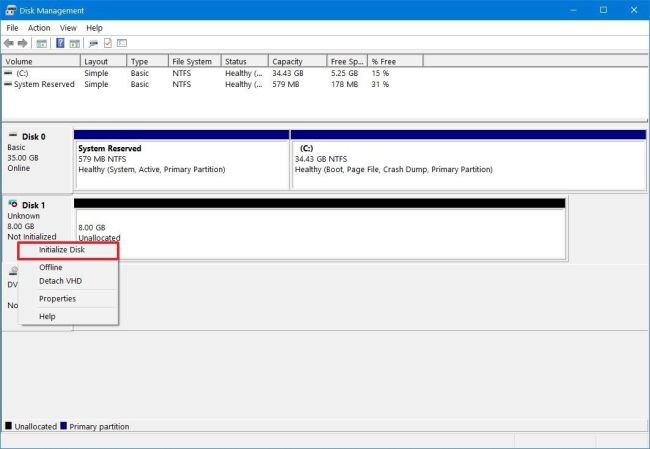
- در پنجرهای که باز میشود، در بالا دیسک مدنظرتان را انتخاب کنید.
- در بخش پایینی روی گزینه MBR یا Master Boot Record بزنید.
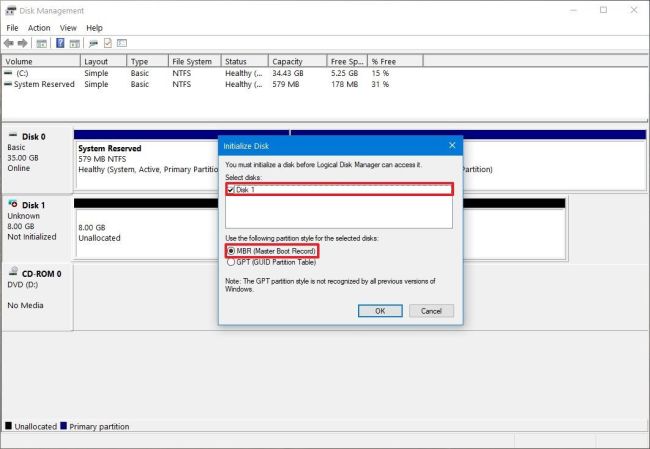
- روی گزینه OK کلیک کنید.
- روی بخش Unallocated کلیک راست کرده و گزینه New Simple Volume را انتخاب کنید.
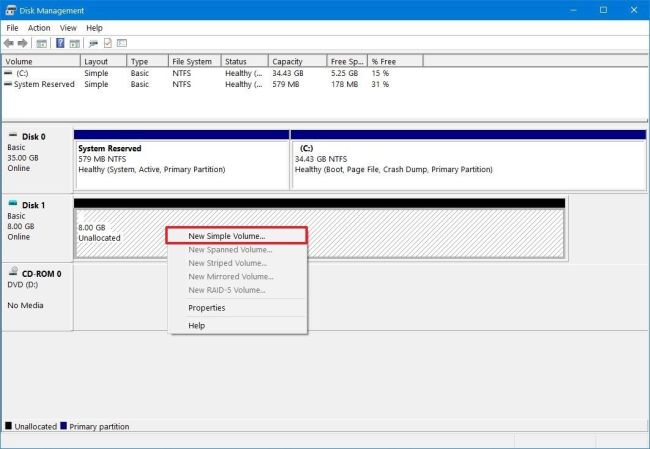
- گزینه Next را انتخاب کنید.
- برای بخش volume size از تنظیمات پیش فرض استفاده کنید.
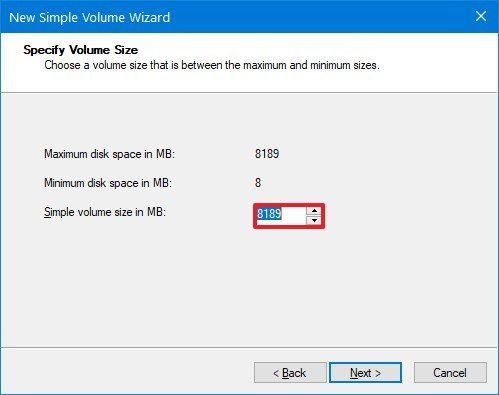
-
Next .
- با انتخاب گزینه Assign the following drive letter، در منوی کشویی یک حرف را برای درایو جدید انتخاب کنید.
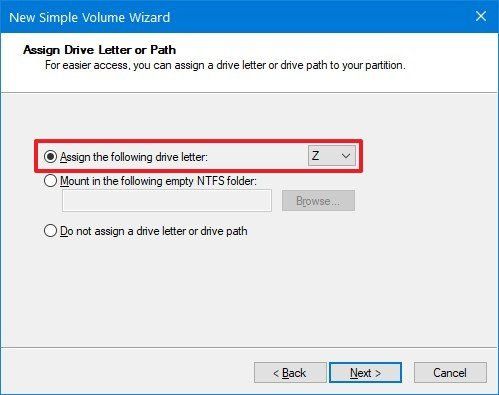
- روی گزینه Next کلیک کنید.
- به سراغ منوی کشویی File system رفته و گزینه NTFS را انتخاب کنید.
- در منوی کشویی Allocation unit size، گزینه Default یا پیش فرض را انتخاب کنید.
- در بخش Value label، یک نام برای درایو خود تایپ کنید، برای مثال folder_vault.
- گزینه Perfome a quick format را انتخاب کنید.
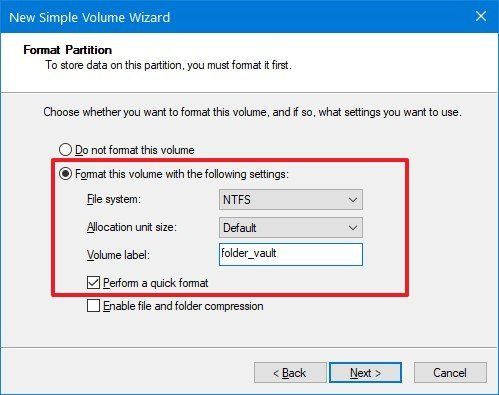
- تا جای ممکن سعی کنید گزینه Enable file and folder compression فعال نباشد.
- روی گزینه Next کلیک کنید.
- روی گزینه Finish بزنید.
پس از اتمام تمام مراحل بالا، حالا با یک هارد دیسک مجازی روبهرو میشوید که میتوانید از آن به عنوان یک فولدر استفاده کنید و با استفاده از BitLocker، از اطلاعات درون آن محافظت کنید.
فعالسازی BitLocker برای هارد دیسک مجازی
برای تنظیم BitLocker روی هارد دیسک مجازی در ویندوز 10، مراحل زیر را دنبال کنید:
- به کنترل پنل (Control Panel) بروید.
- روی گزینه System and Security کلیک کنید.
- روی گزینه BitLocker Drive Encryption بزنید.
- زیر بخش Fixed data drives، درایو folder_vault را انتخاب کنید.
- روی گزینه Turn on BitLocker کلیک کنید.
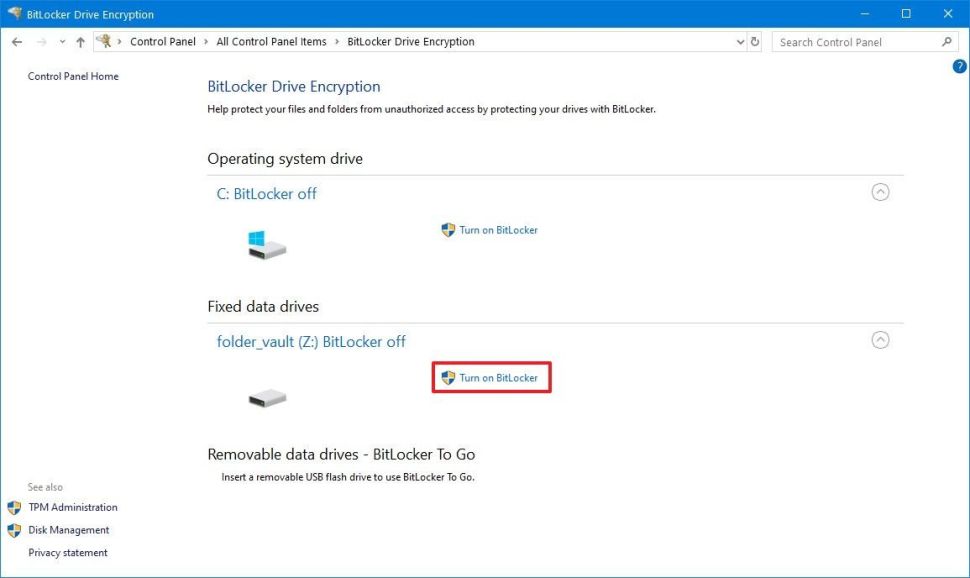
- گزینه Use a password to unlock the drive را فعال کنید.
- برای محافظت از فولدرهای درون درایو، یک پسورد درون فیلدهای مشخص شده وارد کنید.
- روی گزینه Next کلیک کنید.
- گزینه Save to a file را انتخاب کنید.
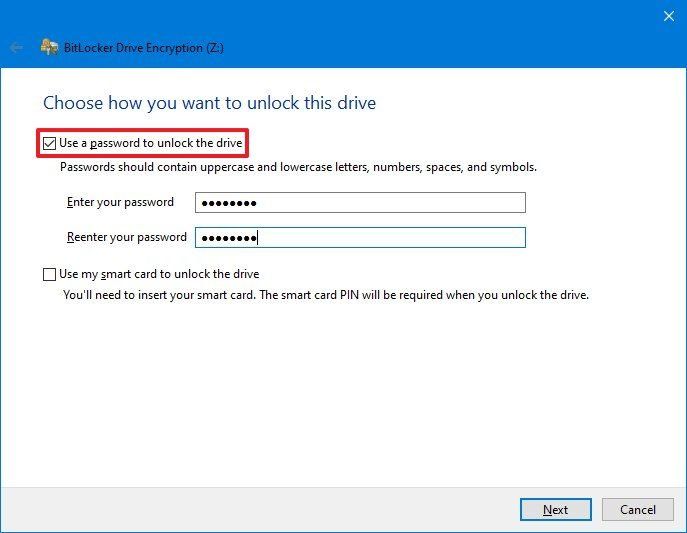
- یک محل را برای ذخیره کردن کلید بازیابی (Recovery Key) انتخاب کنید. از آنجایی که در صورت فراموشی پسورد نمیتوانید دیگر به دادههایتان دست پیدا کنید، حتما از نگهداری فایل کلید ریکاوری در یک محل امن مطمئن شوید.
- روی گزینه Save کلیک کنید.
- گزینه Next را بزنید.
- گزینه Encrypt used disk space only را انتخاب کنید.
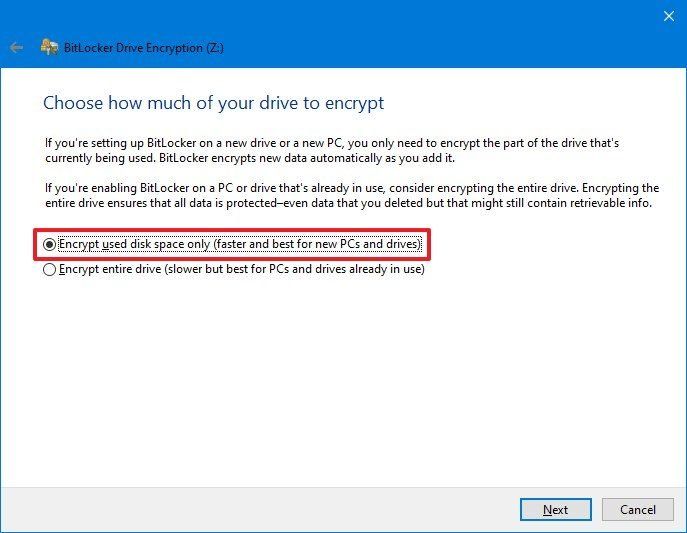
- روی گزینه Next کلیک کنید.
- گزینه Compatibility mode را انتخاب کنید.
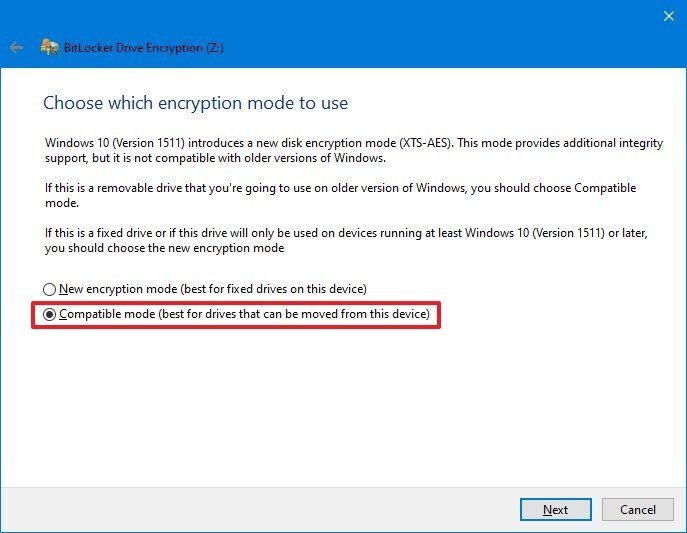
- روی گزینه Next کلیک کنید.
- روی دکمه Start encryption بزنید.
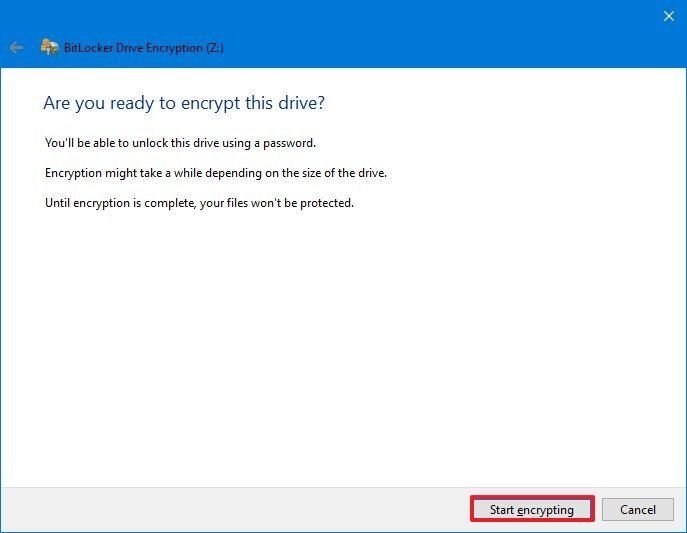
- پس از پایان فرایند رمزگذاری، دکمه بستن را بزنید.
پس از طی کردن تمام مراحل بالا و تکمیل فرایند، میتوانید از هارد دیسک مجازیتان به عنوان یک فولدر حاوی فایلهای مهم استفاده کنید که توسط پسورد از آنها محافظت میشود.