چگونه با لپ تاپ اسکرین شات بگیریم؟
اگر قصد دارید با لپ تاپ اسکرین شات بگیرید ولی با نحوه انجام این کار آشنایی ندارید، تا انتهای این مقاله با تاجر24 همراه باشید. در این مطلب قصد داریم به آموزش 7 روش برای اسکرین شات از لپ تاپ ها بپردازیم.
مقدمه در رابطه با اسکرین شات گرفتن از لپ تاپ
اسکرین شات یکی از کاربردیترین قابلیتهایی است که امروزه بسیار از آن استفاده میشود. این قابلیت به راحتی در گوشیهای هوشمند و همچنین لپ تاپ ها قابل استفاده است. ممکن است این سوال برایتان پیش بیاید که چگونه میتوان با لپ تاپ اسکرین شات گرفت؟ در ادامه این مطلب با ما همراه باشید تا به آموزش اسکرین شات از لپ تاپ بپردازیم.
چگونه میتوان با لپ تاپ اسکرین شات گرفت؟
جهت اسکرین شات از لپ تاپ روشهای مختلفی وجود دارد. شما میتوانید با استفاده از ابزارهای پیش فرض ویندوز از لپ تاپ اسکرین شات بگیرید. همچنین نرم افزارهای متعددی ارائه شدهاند که قابلیت گرفتن Screen shot را در اختیار کاربران خود قرار میدهند. در ادامه به آموزش روشهای Screen shot از لپ تاپ خواهیم پرداخت.
برنامه Snip & Sketch
یکی از برنامه هایی که امکان گرفتن اسکرین شات از لپ تاپ را برایتان فراهم میکند، Snip & Sketch نام دارد. استفاده از این برنامه بسیار آسان بوده و قابلیت به اشتراک گذاری اسکرین شات ها را هم در اختیار کاربران خود قرار میدهد. ابتدا برنامه Snip & Sketch را دانلود کرده و روی کامپیوتر خود نصب کنید. پس از اجرای برنامه مذکور، در گوشه بالا و سمت چپ صفحه روی گزینه New کلیک کنید.
بدین ترتیب پنجره برنامه Snip & Sketch ناپدید خواهد شد و یک منوی کوچک در قسمت بالایی صفحه نمایش برایتان نمایان میشود. با استفاده از این منو میتوانید نوع اسکرین شات مورد نظر خود را انتخاب کنید. اسکرین شات ها میتوانند به صورت مستطیلی، فرم دلخواه و یا تمام صفحه باشند. شما میتوانید در پنجره Snip & Sketch با کلیک روی آیکون به شکل فلش رو به پایین در کنار گزینه New، گرفتن اسکرین شات را برای مدت زمان 3 الی 10 ثانیه به تاخیر بیاندازید.
پس از ضبط، اسکرین شات در برنامه Snip & Sketch بارگذاری میشود و شما میتوانید با استفاده از ابزارهای موجود در قسمت فوقانی پنجره نسبت به ویرایش آن اقدام نمایید.
برنامه Snipping Tool
برنامه Snipping Tool یکی از دیگر از نرم افزارهایی است که با استفاده از آن میتوانید از لپ تاپ اسکرین شات بگیرید. این برنامه را دانلود کنید و سپس جهت آغاز فرایند ضبط Screen shot روی گزینه New کلیک نمایید. در این برنامه به صورت پیش فرض اسکرین شات مستطیلی انجام میشود. با این وجود امکان ضبط اسکرین شات به صورت فرم دلخواه، تمام صفحه و اسکرین شات از پنجره را هم در اختیار کاربران خود قرار میدهد.
هنگامی که با استفاده از برنامه Snipping Tool از لپ تاپ اسکرین شات میگیرید، تصاویر به طور خودکار ذخیره نخواهند شد. بنابراین پیش از خروج از برنامه نیاز است تا اسکرین شات را به صورت دستی ذخیره کنید.
استفاده از کلید Print Screen
استفاده از کلید Print Screen یکی از رایجترین روشهایی است که از طریق آن میتوان از لپ تاپ Screen shot گرفت. بدین منظور کلید Print Screen یا PrtScn را برای اسکرین شات از تمام صفحه بفشارید. در این روش، Screen shot شما به عنوان فایل ذخیره نخواهد شد و در حافظه کلیپ بورد کپی میشود. حال نیاز است تا یک برنامه ویرایش تصویر نظیر Paint را اجرا و اسکرین شات خود را در آن پیست کرده و به عنوان فایل ذخیره کنید.
همچنین شما میتوانید کلید Print Screen را به گونهای تنظیم کنید که با فشردن آن برنامه Snip & Sketch اجرا شود. بدین منظور به بخش Settings لپ تاپ خود مراجعه کرده و گزینه Ease of Access انتخاب کنید. سپس به قسمت Keyboard مراجعه نمایید. پس از آن در بخش Print Screen، گزینه Use the PrtScn button to open screen snipping را در حالت فعال قرار دهید.
استفاده از کلیدهای ویندوز و Print Screen
شما میتوانید با فشردن همزمان کلیدهای ویندوز و Print Screen از لپ تاپ اسکرین شات بگیرید و آن را به صورت خودکار ذخیره کنید. پس از فشردن این کلیدها جهت ضبط اسکرین شات، برای مدت زمان بسیار کوتاهی نور صفحه نمایش شما کم خواهد شد. سپس اسکرین شات ضبط شده در قسمت Pictures و پوشه Screen shots ذخیره خواهد شد.
استفاده از کلیدهای ویندوز و shift-S
با فشردن همزمان کلیدهای میانبر ویندوز و shift-S میتوانید با استفاده از برنامه Snip & Sketch از صفحه نمایش اسکرین شات بگیرید. پس از فشردن این کلیدها، نور صفحه نمایش کم خواهد شد و منوی Snip & Sketch در قسمت فوقانی صفحه برایتان نمایان میشود. شما میتوانید در این منو نوع اسکرین شات مورد نظر خود را انتخاب کنید.
استفاده از کلیدهای Alt و Print Screen
فشردن همزمان کلیدهای Alt و Print Screen از دیگر روشهای است که میتوان با استفاده از آن از لپ تاپ اسکرین شات گرفت. شما میتوانید برای ضبط سریع اسکرین شات از یک پنجره فعال، از این روش استفاده کنید. بنابراین در این روش از پنجره فعلی روی صفحه نمایش کامپیوتر شما اسکرین شات گرفته خواهد شد و در حافظه کلیپ بورد ذخیره میشود. به منظور ذخیره این اسکرین شات، نیاز است تا از یک نرم افزار ویرایش تصویر استفاده کنید.
گرفتن اسکرین شات در دستگاه های مایکروسافت سرفیس
اگر از دستگاه های مایکروسافت سرفیس استفاده میکنید، میتوانید با استفاده از دکمه های فیزیکی نسبت به ضبط Screen shot از صفحه اقدام نمایید.
اسکرین شات از دستگاه های مایکروسافت سرفیس مشابه با ضبط اسکرین شات در گوشی ها و تبلت ها است. بدین منظور دکمه لمسی لوگو ویندوز در قسمت انتهایی صفحه سرفیس را نگه داشته و دکمه فیزیکی کم کردن صدا را فشار دهید. بدین ترتیب نور نمایش دستگاه شما برای مدت زمان کوتاهی تاریک خواهد شد و اسکرین شات ضبط شده به صورت خودکار در پوشه Screenshots در بخش Pictures ذخیره میشود.
جمعبندی
همانطور که مشاهده کردید، در این مقاله تیم تاجر 24 به آموزش گرفتن عکس از صفحه نمایش لپ تاپ ها پرداخت که شما میتوانید به راحتی با استفاده از نرم افزارها و یا ابزارهای پیش فرض ویندوز از لپ تاپ اسکرین شات بگیرید.
سوالات متداول چگونه با لپ تاپ اسکرین شات بگیریم؟
1- چگونه می توانید از صفحه لپ تاپ اسکرین شات بگیرید؟
جهت اسکرین شات از لپ تاپ روش های مختلفی وجود دارد. شما می توانید با استفاده از ابزارهای پیش فرض ویندوز از لپ تاپ اسکرین شات بگیرید. همچنین نرم افزار های متعددی ارائه شدهاند که قابلیت Screen shot را در اختیار کاربران خود قرار میدهند.
2- چگونه از لپ تاپ ویندوز 10 اسکرین شات بگیرم؟
برای اسکرین شات فوری از یک ویندوز فعال، از کلید های میانبر صفحه کلید Alt + PrtScn استفاده کنید. با فشار دادن این کلید ترکیبی از پنجره فعال فعلی شما عکس گرفته می شود و تصویر در کلیپ بورد کپی می شود. اکنون یک برنامه ویرایشگر تصویر باز کنید و عکس در حافظه کلیپ بورد لب تاپ خود را روی آن بچسبانید و در صورت دلخواه ویرایش و در آخر ذخیره کنید.
3- چگونه از لپ تاپ ویندوز 7 اسکرین شات بگیرم؟
نحوه چاپ اسکرین شات از ویندوز 7
- Snipping Tool را باز کنید. دکمه Esc را فشار بدهید و سپس منویی را که می خواهید از آن عکس بگیرید باز کنید.
- دکمه های ترکیبی Ctrl + Print Scrn را فشار دهید.
- روی پیکان در کنار New کلیک کنید و حالت های اسکرین شات به فرم دلخواه، مستطیلی، تمام صفحه و گرفتن Screen shot از پنجره را انتخاب کنید.
- از منو عکس فوری بگیرید.
4- چگونه می توانم بدون دکمه Print Screen یک عکس از صفحه لپ تاپ بگیرم؟
از صفحه کلید، روی دکمه ویندوز فشار دهید تا منو استارت نشان داده شود، عبارت «on-screen keyboard» را تایپ کنید و سپس از لیست نتایج به دست آمده، روی «on-screen keyboard» ضربه بزنید تا صفحه کلید مجازی شما راه اندازی شود. اکنون از این کیبورد استفاده کنید و برای اسکرین شات، دکمه «PrtScn» را فشار دهید. با فشار دادن «Ctrl-V»، تصویر را در یک برنامه ویرایشگر عکس بچسبانید و سپس آن را ذخیره کنید.
5- چه دکمه ای در صفحه کلید کار میانبر برای پرینت اسکرین را می کند؟
دکمه میانبر صفحه کلید: PrtScn (پرینت اسکرین) یا دکمه های ترکیبی CTRL + PrtScn می باشند. استفاده از این دکمه رایج ترین شیوه انجام Screen shot است. در کلیه نسخه های ویندوز کار می کند: در صفحه کلید خود ، کلیدهای PrtScn (چاپ صفحه) یا کلیدهای CTRL + PrtScn را فشار دهید. ویندوز یک اسکرین شات از کل صفحه می گیرد و آن را در کلیپ بورد ذخیره می کند.
6- چگونه دکمه پرینت اسکرین را فعال کنم؟
- برنامه تنظیمات را باز کنید.
- به ease of access ← Keyboard بروید.
- در سمت راست، پایین بیایید و به قسمت دکمه پرینت اسکرین بروید.
- گزینه استفاده از دکمه پرینت اسکرین را روشن کنید تا فعال شود.
7- چرا نمی توانم از روی لب تاپ پرینت اسکرین بگیرم؟
چک کنید ببینید آیا حالت F یا دکمه قفل F در صفحه کلید وجود دارد یا خیر. اگر روی صفحه کلید شما دکمه های F Mode یا کلید F Lock وجود داشته باشد، دلیل کار نکردن پرینت اسکرین در ویندوز 10 ممکن است وجود همین دکمه ها باشد زیر این کلید ها عملکرد دکمه پرینت اسکرین را غیر فعال می کنند. اگر می خواهید دکمه پرینت اسکرین فعال شود، یک بار دیگر روی دکمه F Mode یا دکمه F Lock ، فشار دهید.
8- چرا پرینت اسکرین در ویندوز 10 کار نمی کند؟
پس از اینکه با فشار دادن کلید PrtScn موفق به گرفتن Screen shot نشدید، می توانید دوباره کلیدهای Fn + PrtScn ، Alt + PrtScn یا Alt + Fn + PrtScn را با هم فشار دهید. علاوه بر این، برای Screen shot می توانید از منوی Start و در زبانه Accessories، ابزار snipping tools را انتخاب و از آن استفاده کنید.
9- پرینت اسکرین چیست؟
روی صفحه کلیدهای کامپیوتر دکمه پرینت اسکرین (PrtScrn) وجود دارد که با فشار دادن آن، از کل صفحه نمایش شما، عکس گرفته می شود و آن را در حافظه کامپیوتر در کلیپ بورد کپی می کند. سپس می توانید یک برنامه ویرایشگر عکس را باز کنید، دکمه های CTRL+V را فشار دهید و اسکرین شات را در آن بچسبانید، سپس در صورت دلخواه آن را ویرایش و سپس ذخیره کنید.
10- بجای دکمه پرینت اسکرین از چه دکمه هایی می توان استفاده کرد؟
به جای استفاده از دکمه پرینت اسکرین می توانید از کلیدهای ترکیبی Ctrl-Alt-P استفاده کنید. کلیدهای Ctrl و Alt را نگه دارید و سپس کلید P را فشار دهید تا اسکرین شات انجام شود.




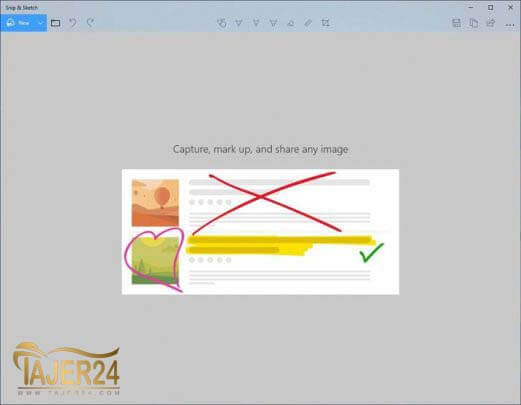
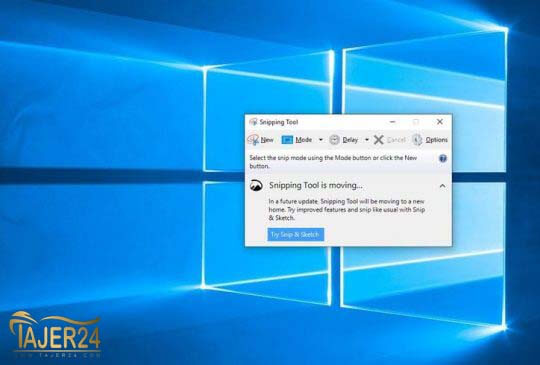
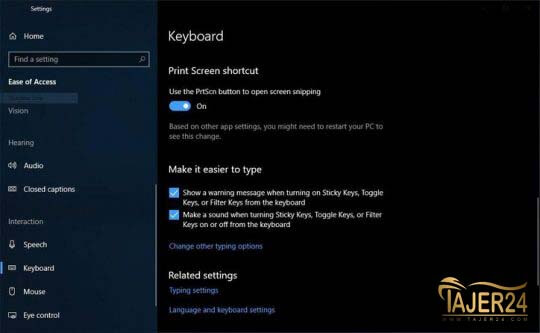

بسیار مفید بود ممنون از سایت خوبتون